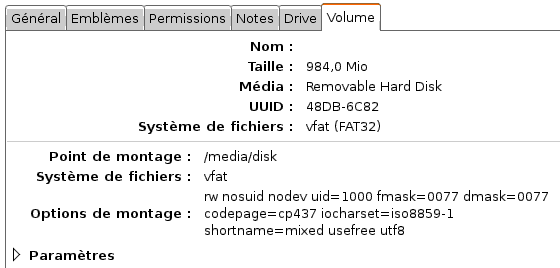
Les propriétés de la clef USB après formatage.
Installation de eeebuntu
Création d'une clef USB d'installation
Partitionnement et installation
Correction de GRUB !
Quelques réglages après installation
Eliminer l'affichage d'un faux message sur la batterie
Réparer la webcam
Réparer la webcam (bis) après échec TNT
Obtenir l'extinction complète de la machine
Faire marcher l'accès wifi à la Livebox
Installer son imprimante Canon PIXMA iP3000
Accélérer Firefox et ménager sa mémoire flash
Désactiver le dialogue au chargement de la carte SD (sous xandros)
Synchroniser un iPAQ 2210 avec Evolution
La distribution Xandros de base livrée avec l'eeePC 900 sous Linux® est faite pour rendre imédiatement utilisable la machine sans avoir à maîtriser l'informatique, surtout pour les utilisateurs un peu habitués à Windows®, et elle atteint parfaitement son but.
Cependant, elle paraît limitée à l'utilisateur un peu averti. Plusieurs possibilités s'offrent à lui pour une utilisation plus avancée.
Cette page se propose de décrire la procédure adoptée.
L'auteur de cette page n'est ni informaticien, ni un expert de Linux® - seulement un utilisateur qui apprend... Il ne garantit pas que la procédure décrite ci-dessous est parfaite, ni qu'elle est sans danger, notamment en cas d'erreur de manipulation. Il l'a appliquée sans problème mais chacun prend ses responsabilités :-) et il est prudent, comme avant toute installation, de sauvegarder ses données, voire son MBR (chercher sur Exalead ou sur Google).
Pour installer la distribution, faute de lecteur de CD dans la machine et pour ne pas être obligé d'en acheter un, on va créer une clef USB amorçable qui va se comporter comme un live CD, avec possibilité d'installation, grâce à un petit logiciel disponible sous Linux® et sous Windows® : UnetBootin. Pour fabriquer cette clef, il faut utiliser un autre ordinateur. L'auteur de cette page a utilisé son ordinateur de test, présentement doté de Gutsy Gibbon, en procédant de la manière suivante :
L'emploi de UnetBootin est bien expliqué sur son site. Insérer d'abord une clef de 1Go vide formatée en FAT 32 par la méthode suivante.
Méthode : Brancher la clef, son icône s'affiche sur le bureau. Ouvrir un terminal, puis
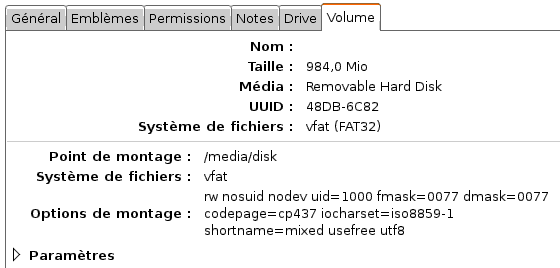
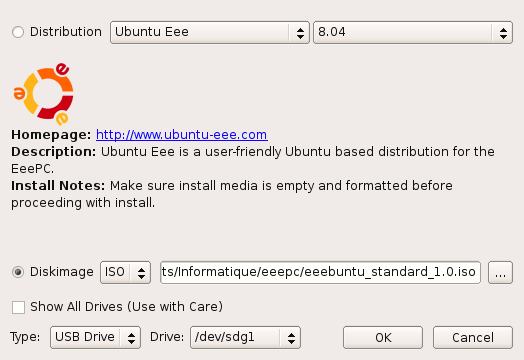
S'il est en marche, éteindre l'eeepc. Lorsque le premier écran gris s'affiche, presser F2 pour aller dans le BIOS et chercher la page des périphériques (dans l'onglet Advanced, ouvrir la rubrique Onboard devices configuration) et activer la webcam et le wifi s'ils ne le sont pas. ATTENTION : faire cela même si la caméra et le wifi sont actifs dans XANDROS car ce dernier ne tient pas compte des paramètres du BIOS et certaines machines sont livrées avec des périphériques désactivés (pour l'auteur de cette page, c'était le cas de la webcam!).
Eteindre l'eeepc. Insérer la clef USB et allumer la machine. Lorsque le premier écran gris s'affiche (celui qui permet d'aller dans le BIOS en pressant F2), appuyer sur la touche Echap. Ceci permet d'accéder à une liste des périphériques de démarrage disponibles. Sélectionner la clef portant l'eeebuntu, presser Entrée.
Là, la distribution se lance en live. Lancer l'utilitaire de partitionnement et :
Nota : les noms de partition ne sont pas les mêmes que sous Xandros!
Cela fait, on procède à une installation on ne peut plus normale de la distribution eeebuntu, qui ressemble fort à l'installation habituelle d'Ubuntu. Une fois les 7 étapes initiales de définition passées, on peut aller prendre son déjeuner car le système va mettre une petite heure pour s'installer.
Lorsqu'on relance la machine, clef USB retirée, c'est la déception! Le menu de GRUB n'apparaît pas et Xandros démarre comme si de rien n'était! L'installeur d'eeebuntu n'a donc pas réussi à paramétrer GRUB comme il faut... et c'est normal! En effet, Xandros est conçu pour être robuste et ne se laisse pas facilement modifier. Pour obtenir le menu habituel de choix de démarrage de GRUB, il faut ruser. C'est le moment de retrousser ses manches :
| Device Boot | Start | End | Blocks | Id | System |
| /dev/sda1 | 1 | 300 | 2409718+ | 83 | Linux |
| /dev/sda2 | 301 | 1323 | 8217247+ | 83 | Linux |
| /dev/sda3 | 1324 | 1961 | 5124735 | 83 | Linux |
| /dev/sda4 | 1962 | 1962 | 8032+ | ef | EFI (FAT-12/16/32) |
| Device Boot | Start | End | Blocks | Id | System |
| /dev/sdb1 | 2 | 128 | 1020127+ | 82 | Linux swap / Solaris |
| /dev/sdb2 | 129 | 495 | 2947927+ | b | W95 FAT32 |
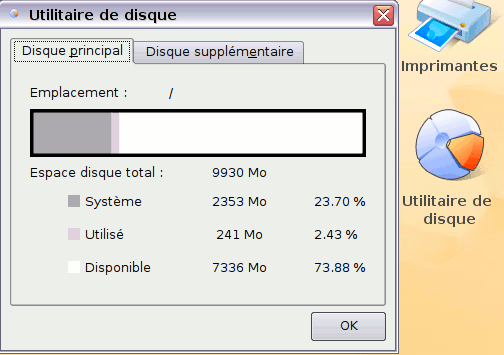
| Périphérique Amorce | Début | Fin | Blocs | Id | Système |
| /dev/sda1 | 2 | 128 | 1020127+ | 82 | Linux swap / Solaris |
| dev/sda2 | 129 | 495 | 2947927+ | b | W95 FAT32 |
| Périphérique Amorce | Début | Fin | Blocs | Id | Système |
| /dev/sdb1 | 1 | 300 | 2409718+ | 83 | Linux |
| /dev/sdb2 | 301 | 1323 | 8217247+ | 83 | Linux |
| /dev/sdb3 | 1324 | 1961 | 5124735 | 83 | Linux |
| /dev/sdb4 | 1962 | 1962 | 8032+ | ef | EFI (FAT-12/16/32) |
La distribution eeebuntu est livrée avec des scripts dans le dossier /eeesupport/scripts. Afficher leur contenu pour voir ce qu'ils font et les lancer pour finir d'ajuster l'installation au matériel.
Après avoir fait ça, l'auteur de cette page a encore dû :
Relancer la machine, ça marche...
A propos de webcam, l'auteur de cette page recommande aux utilisateurs qui tiennent à utiliser leur webcam sous eeebuntu de NE PAS faire ce qu'il a fait (sauf s'ils sont de vrais experts de linux - et il ne s'agit pas seulement de savoir lire les pages trouvées par Google !). Quelques explications...
L'idée était d'installer une clef usb permettant de recevoir la TNT...
Avec un peu de recherche sur Google, il fut facile de trouver que
Comme on est obstiné, on trouve dans un forum
l'information suivante : "le problème du /dev/dvb/adapter0/frontend0 a été resolu dans le
v4l repository de Michael Krufky : http://linuxtv.org/hg/~mkrufky/megasky
Code:
Peine perdue ! Rien n'y fait... A ce stade, Goooogle n'aide plus... on trouve plus de questions que de réponses et les quelques indications éparses rencontrées sont partielles et compliquées....
...et, pour faire bonne mesure, la webcam ne marche plus !
Cela suffit, on décide de faire marche arrière mais ce n'est pas si simple. En effet, il apparaît que l'installation des modules nécessaires à la clef TNT a remplacé de nombreux modules de l'eeebuntu par des versions semble-t-il incohérentes avec la version du noyau installé.
La solution suivante pour récupérer sa webcam en remettant l'utilisation de la TNT à des jours meilleurs futurs est assez simple. Elle fut inspirée par ce message d'un forum sur ubuntu mais pour la rendre utilisable plus facilement, on va la détailler et la compléter ci-dessous. Il faut l'appliquer totalement pour retrouver un système propre, sous peine de tomber sur des messages du type :
WARNING: Error inserting videodev (/lib/modules/2.6.24-19-eeepc/kernel/drivers/media/video/videodev.ko): Unknown symbol in module, or unknown parameter (see dmesg)
FATAL: Error inserting uvcvideo (/lib/modules/2.6.24-19-eeepc/ubuntu/media/usbvideo/uvcvideo.ko): Unknown symbol in module, or unknown parameter (see dmesg)
lors de l'insertion des modules video.
Cette méthode fait relancer plusieurs fois la machine - c'est rare sous linux (sauf pour aller dans le BIOS) - et ce n'est donc peut-être pas la plus directe mais elle évite une réinstallation et marche parfaitement.
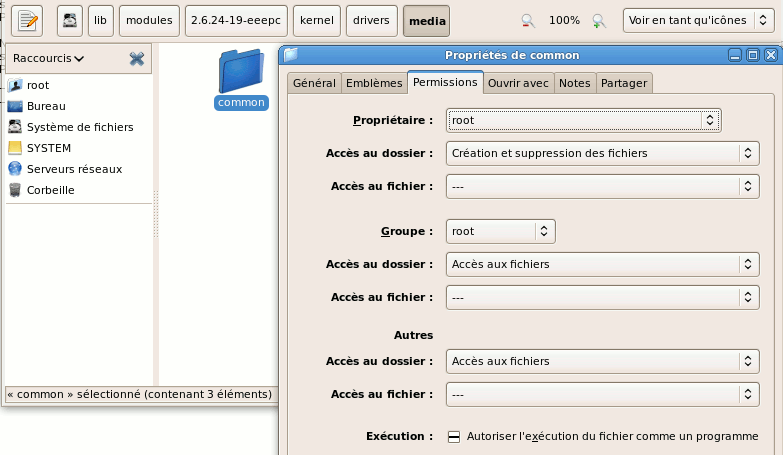
Pour la TNT, on attendra une mise à jour d'eeebuntu ou bien de trouver une explication vraiment SURE...
Enregistrer le fichier, c'est fini.
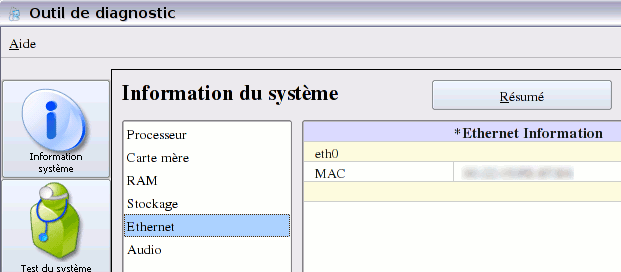

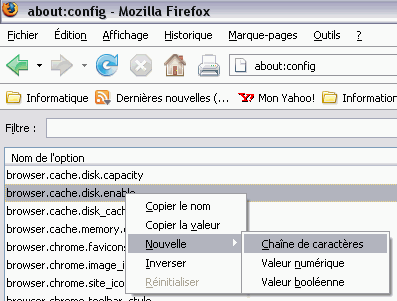
La procédure ci-dessous permet :
La méthode présentée s'inspire fortement de la page synchroniser son pda sous windows 2003 avec evolution en la complétant voire la corrigeant par endroit.
Avec un apt-get habile ou bien en préférant le confort graphique de Synaptic (dont sont inspirées les descriptions ci-dessous), il faut d'abord installer les logiciels suivants (ou vérifier qu'ils sont déjà installés) :
| librra0 | Bibliothèque à l'usage de la synchronisation avec des appareils sous WinCE, rra fait partie du projet SynCE (http://synce.sourceforge.net/). Fournit la couche de bas niveau nécessaire et permet de savoir ce qui a été changé, créé ou supprimé depuis la dernière connexion. Peut convertir les formats internes de WinCE en standards tels que vCard, vEvent ou vTodo. Ce paquet contient la bibliothèque partagée librra. |
| librra0-tools | Ce paquet contient divers outils utiles à la mise en œuvre de la bibliothèque partagée librra. |
| librapi2-tools | Ensemble d'outils pour communiquer en ligne de commande avec une machine sous WinCE. La plupart ne sont qu'une version déportée d'outils Unix de gestion de fichiers. Certains servent à afficher l'état de l'appareil, lancer un programme ou faire la liste des programmes installés sur la machine. |
| libsynce0 | Bibliothèque au service de synce, l'outil de synchronisation des appareils sous WinCE. |
| synce-dccm | Démon pour garder active la connexion au périphérique WinCE. Maintient une connexion à un périphérique WinCE, en répondant aux demandes d'états, en fournissant aux autres programmes de la suite d'outils SynCE des détails de l'adresse IP et en fournissant la capacité d'exécuter automatiquement des scripts à la connexion. |
| synce-multisync-plugin | Une extension de multisync qui utilise synce pour synchroniser l'appareil Windows CE. |
| synce-serial | Scripts de manipulation de connexion SynCE, qui manipulent (arrêt/démarrage/configuration) une connexion à un périphérique Windows CE. |
| libmultisync-plugin-evolution | Une extension de multisync pour effectuer la synchronisation avec Evolution. |
| libmultisync-plugin-backup | Une extension de multisync pour sauvegarder les données (calendrier, contacts, etc.) d'Evolution. |
| multisync | Le programme qui synchronise les informations personnelles (emploi du temps, contacts, etc.) entre Evolution et l'appareil mobile. |
Temporairement, pour faciliter les opérations d'installation, désactiver l'éventuel mot de passe du PDA - il sera remis en fonction juste après.
Brancher l'iPAQ sur l'eeepc en utilisant la connexion USB. Ouvrir un terminal et y entrer la commande :
~$ lsusb
qui produit une réponse du type :
Bus 005 Device 003: ID 05e3:0505 Genesys Logic, Inc.
Bus 005 Device 002: ID 0951:1606 Kingston Technology
Bus 005 Device 001: ID 0000:0000
Bus 004 Device 001: ID 0000:0000
Bus 003 Device 001: ID 0000:0000
Bus 002 Device 001: ID 0000:0000
Bus 001 Device 002: ID 03f0:1016 Hewlett-Packard Jornada 548 / iPAQ HW6515 Pocket PC
Bus 001 Device 001: ID 0000:0000
Le nom affiché est étrange mais cela n'a pas d'importance. On note surtout dans cette réponse :
- le numéro de vendor : 03f0
- le numéro de product : 1016
qui permettent d'identifier la machine qui se branche. Pour ce faire, on se rend dans le dossier /etc/modprobe.d pour y créer le ficher synce
en tant que superutilisateur :
~$ cd /
/$ cd etc
/etc$ cd modprobe.d
/etc/modprobe.d$ gksudo gedit synce
et dans ce fichier, on place l'unique ligne :
options ipaq vendor=03f0 product=1016
Enregistrer et fermer le fichier. Débrancher le Pocket PC et, toujours dans la console, faire
$ dccm
Le système ne répond rien, c'est NORMAL ! Rebrancher le pocket et, toujours dans la console :
$ dmesg | tail -4
[ 318.040547] usb 1-2: new full speed USB device using uhci_hcd and address 3
[ 318.048461] usb 1-2: configuration #1 chosen from 1 choice
[ 318.055299] ipaq 1-2:1.0: PocketPC PDA converter detected
[ 318.060258] usb 1-2: PocketPC PDA converter now attached to ttyUSB0
Cette fois, la réponse montre que l'appareil est connecté sur ttyUSB0, dans le cas présent. Cette sortie peut être différente ; le cas échéant, adapter la suite en conséquence. Dans le terminal, faire donc :
$ sudo synce-serial-config ttyUSB0
You can now run synce-serial-start to start a serial connection.
En fait, cette commande crée un fichier de configuration synce-device qui contient :
# Modifications to this file will be lost next time you run synce-serial-config
/dev/ttyUSB0 115200
connect '/usr/bin/synce-serial-chat'
nodefaultroute
noauth
local
192.168.131.102:192.168.131.201
ms-dns 192.168.131.102
crtscts
linkname synce-device
Maintenant, mettre en route la communication série par :
$ sudo synce-serial-start ttyUSB0
synce-serial-start is now waiting for your device to connect
Cette réponse exprime que eeebuntu attend la réponse du PDA. Ce dernier affiche très vite la petite double flèche rotative indiquant qu'il est en conférence... Vérifions que la communication fonctionne avec une commande qui va nous afficher quelques informations :
$ synce-pstatus
Version
=======
Version: 4.20.1081 (Ozone: Pocket PC 2003 (?))
Platform: 3 (Windows CE)
Details: ""
System
======
Processor architecture: 5 (ARM)
Processor type: 2577 (StrongARM)
Page size: 0x10000
Power
=====
ACLineStatus: 01 (Online)
Status for main battery
=========================
Flag: 1 (High)
LifePercent: 100%
LifeTime: Unknown
FullLifeTime: Unknown
Status for backup battery
=========================
Flag: 1 (High)
LifePercent: 100%
LifeTime: Unknown
FullLifeTime: Unknown
Store
=====
Store size: 37478400 bytes (35 megabytes)
Free space: 4926692 bytes (4 megabytes)
Memory for storage: 37584896 bytes (35 megabytes)
Memory for RAM: 22298624 bytes (21 megabytes)
Si rien ne sort ici, inutile d'aller plus loin, quelque chose est à revoir dans ce qui précède. Vérifier pas à pas...
Si ça marche, on peut continuer... et, d'abord, interrompre la communication :
$ sudo synce-serial-abort
synce-serial-abort has requested shutdown of the current connection.
Cela fait, la suite va permettre d'automatiser les opérations.
Se rendre dans le dossier /etc/udev/rules.d/ et y créer un nouveau fichier 10-ipaq.rules par :
/etc/udev/rules.d$ sudo gedit 10-ipaq.rules
Dans ce fichier, recopier les lignes suivantes
# fichier de regles udev pour SynCE
BUS!=="usb", ACTION!=="add", KERNEL!=="ttyUSB*", GOTO=="synce_rules_end"
# Commande de connexion
RUN+="/usr/bin/synce-serial-start"
LABEL="synce_rules_end"
puis relancer udev par :
$ sudo /etc/init.d/udev restart
* Loading additional hardware drivers... [ OK ]
... et une musique peut alors se faire entendre... Rétablir la connexion en faisant :
$ dccm
puis ré-initialiser le pocket (soft reset) et le rebrancher sur la prise USB.
Vérifier le bon fonctionnement par un petit
$ synce-pstatus
puis afficher les partenariats déjà présents sur le PDA par :
$ synce-matchmaker status
Current partner index: 1
Partner 1 id: 0x1f721931
Partner 1 name: "NOM_ORDI_1"
Partner 2 id: 0x7c9942b4
Partner 2 name: "NOM_ORDI_2"
[rra_matchmaker_create_partnership:380] Partnership not found and there are no empty partner slots on device.
Partnership creation failed. Maybe there is no empty partnership slot?
Le PDA ne peut pas assurer plus de deux partenariats. Si donc, comme dans l'exemple qui précède, il a déjà été associé à deux ordinateurs, il va falloir remplacer l'un des deux pour l'associer à l'eeepc (pour d'autres cas, faire man synce-matchmaker dans une console pour voir les autres possibilités). Pour procéder au remplacement du partenariat 1, il suffit de faire :
$ synce-matchmaker replace 1
Partnership replacement succeeded.
Le succès de l'opération peut être vérifié en relançant :
$ synce-matchmaker status
Current partner index: 1
Partner 1 id: 0x2bf659d1
Partner 1 name: "NOM du_eeepc"
Partner 2 id: 0x7c9942b4
Partner 2 name: "NOM_ORDI_2"
Partnership creation succeeded. Using partnership index 1.
Lancer multi sync par le menu Accssoires > Multisync. Cliquer sur le bouton "New..." pour créer une nouvelle
paire de synchronisation. Choisir les deux éléments de la paire comme suit :
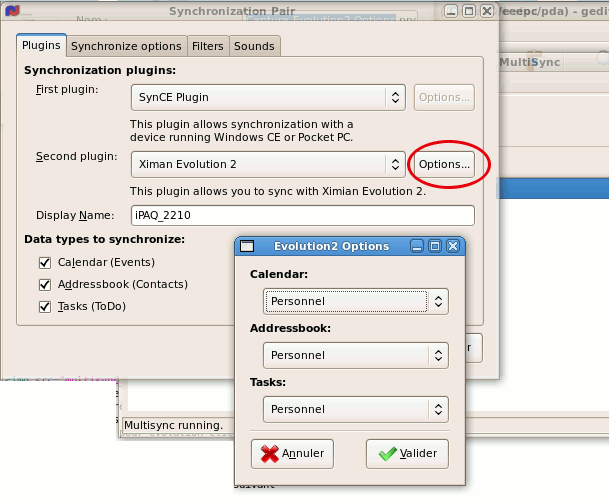
Les informations sont transférées. La petite flèche du PDA tourne en permanence. Une fois les opérations terminées, fermer multisync et débrancher la prise USB du PDA.
Pour les utilisateurs qui le souhaitent, c'est le moment de revenir sur le PDA pour rétablir le mot de passe. En supposant que celui-ci soit MOT_DE_PASSE, avant de rebrancher l'USB du PDA la prochaine fois, il faudra faire dans la console :
$ dccm -p MOT_DE_PASSE
et dccm se chargera de se faire passer pour ActiveSync et de s'authentifier correctement auprès de WinCE.
Une fois tout ce qui précède fait, c'est simple :