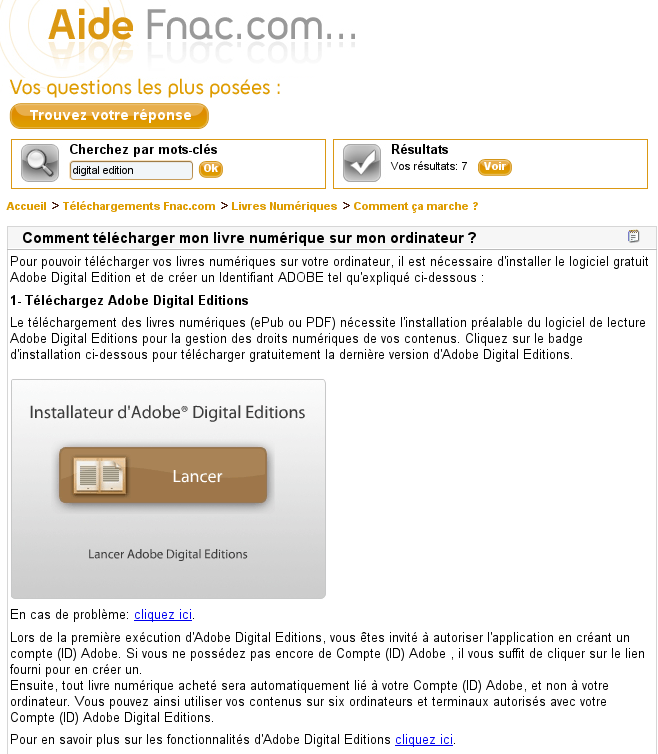
Que l'on achète un livre sous forme papier ou électronique, il est normal de ne pas en diffuser des copies pirates pour ne pas spolier les auteurs de leurs revenus. La grande facilité de copie des fichiers numériques a conduit des éditeurs à mettre en œuvre des procédés techniques pour empêcher cette pratique (DRM ou gestion des droits numériques). Dès lors, l'utilisateur peut être amené à se doter des moyens d'utiliser ces techniques.
Certaines enseignes, comme la FNAC par exemple, imposent ainsi l'utilisation du logiciel d'Adobe
nommé Digital Editions (ADE dans la suite de ce texte) pour gérer les livres électroniques
achetés en ligne et dotés de protection contre la copie :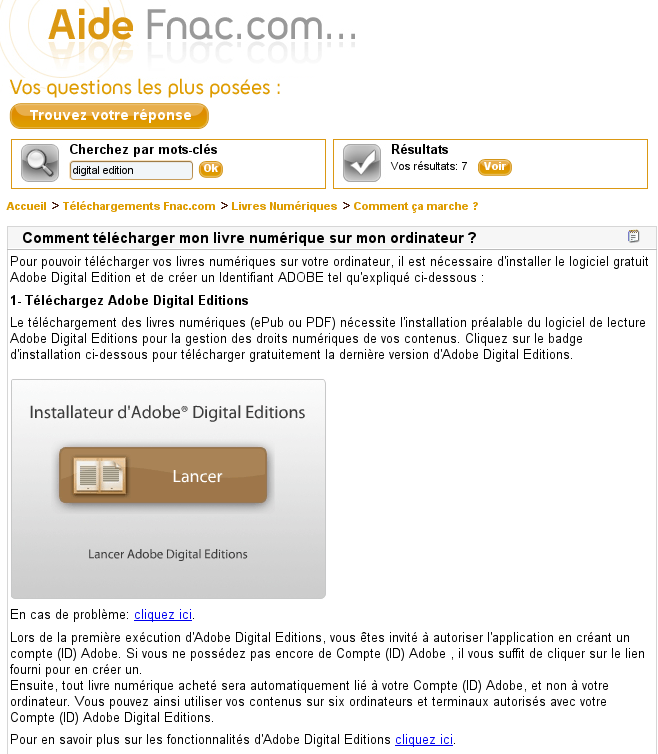
Cependant, l'utilisateur de GNU/Linux qui, plein d'espoir, clique sur le lien aimablement proposé se trouve confronté à une fin de non recevoir.
Pas de panique, ADE tourne en fait très bien sous GNU/Linux grâce à l'utilitaire Wine. La procédure suivante décrit les opérations à effectuer pour installer ADE. Cette procédure a été testée sous Ubuntu (Lucid Lynx) et OpenSUSE. Elle est ici décrite sous OpenSUSE 11.3 mais est similaire dans d'autres distributions.
ATTENTION : l'utilisation du logiciel ainsi installé pour procéder à un achat n'a pas été testée en profondeur par l'auteur de cette page. Celui-ci laisse donc à l'utilisateur l'évaluation des risques liés à un tel emploi et n'accepte aucune responsabilité si un utilisateur subit des dommages de ce fait. Si vous n'êtes pas un utilisateur averti capable de procéder par vous même à cette évaluation, n'appliquez pas la procédure qui suit.
Cet utilitaire est disponible sous toutes les distributions courantes. S'il n'est pas déjà installé,
il faut commencer par là. Sous OpenSUSE 11.3, par exemple, ceci est possible en utilisant
YAST :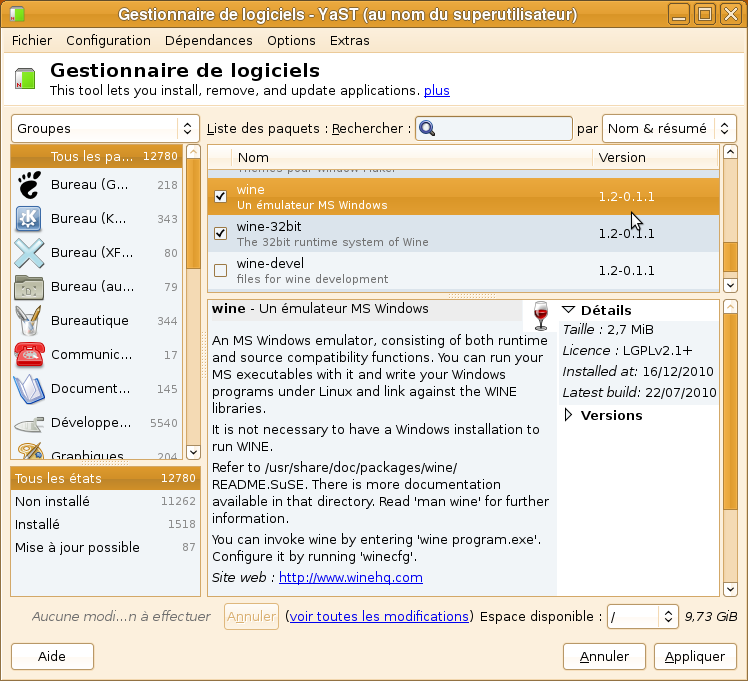
L'installation de wine entraîne la création, dans le répertoire personnel de l'utilisateur, d'un dossier
caché .wine contenant les éléments nécessaires à l'utilitaire et les programmes Windows® installés. Bien que cet emplacement ne soit pas absolument obligatoire pour le succès de la procédure suivante, on va y créer un dossier ADE
par commodité. Pour cela, ouvrir le dossier personnel dans l'explorateur de fichiers, y afficher les fichiers cachés en faisant [Ctrl]H, par exemple, ouvrir successivement le dossier .wine, le dossier drive_c, le dossier "program Files" et créer dans ce dernier un dossier ADE :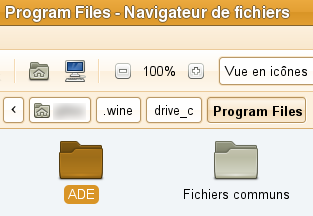 .
.
Aller sur la page Adobe consacrée au logiciel ADE : http://www.adobe.com/fr/products/digitaleditions/ puis, sous le message
"Désolé, etc.", cliquer sur "note technique d'installation" :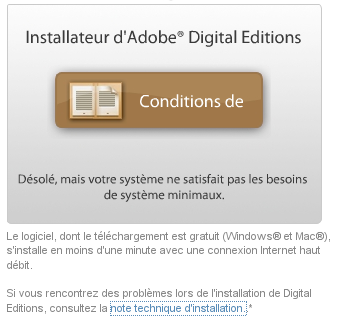 .
.
Dans la page qui s'ouvre, dans le paragraphe "Windows solution", rechercher le lien de téléchargement
de l'installateur. A l'heure où cette page est écrite, il s'agit de "Adobe Digital Editions 1.7.2 for Windows".
La note sous le lien de téléchargement indique la possibilité d'enregister l'installeur sur
l'ordinateur :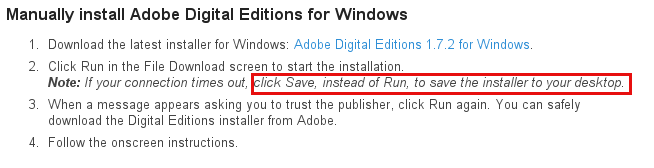 ,
,
mais au lieu de le placer sur le bureau, on va le mettre dans le dossier ADE créé à l'étape précédente dans le répertoire .wine.
Pour cela, faire un CLIC DROIT sur le lien de téléchargement et choisir "enregistrer la cible
du lien sous...". Au besoin faire [Ctrl]H pour afficher les fichiers cachés et parcourir l'arborescence
pour sauvegarder le fichier setup.exe dans le dossier ADE :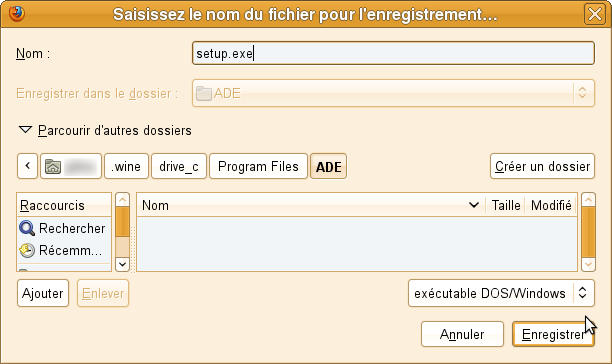 .
.
Avec l'explorateur de fichiers, se rendre ensuite dans le dossier ADE, faire un clic droit sur l'exécutable setup.exe et dans le menu contextuel choisir "Lancer avec wine" (si cette option n'est pas offerte, choisir "autre application" et parcourir les applications installer puis sélectionner wine).
Si le fichier est corrompu, recommencer l'opération de téléchargement. Sinon, dans la boîte de dialogue
qui s'ouvre, décocher les cases non obligatoires et cliquer sur suivant :
Dans la boîte suivante, laisser le chemin par défaut et cliquer sur installer :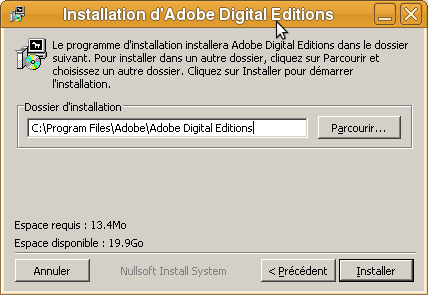 .
.
Après quelques secondes d'installation, cliquer sur Fermer pour refermer la boîte de dialogue de l'installateur. Voilà, ADE est installé. L'exécutable est maintenant disponible à l'emplacement
~/.wine/drive_c/Program Files/Adobe/Adobe Digital Editions/digitaleditions.exe :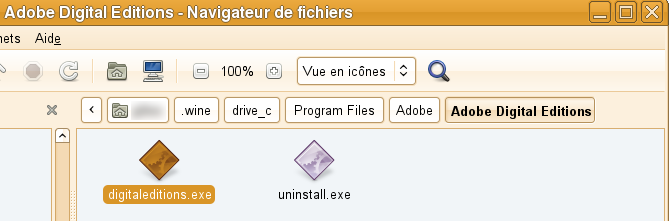
Pour le lancer, il suffit d'entrer dans un terminal la commande :
wine ~/.wine/drive_c/Program\ Files/Adobe/Adobe\ Digital\ Editions/digitaleditions.exe
(noter les \ précédant les espaces, obligatoires pour la syntaxe de la commande dans le terminal)
ou de créer, dans un tableau de bord ou dans un menu, un lanceur personnalisé pour cette commande :
wine "/home/[user]/.wine/drive_c/Program Files/Adobe/Adobe Digital Editions/digitaleditions.exe"
(noter cette fois le chemin complet, sans \ mais entre guillemets. Remplacer [user] par son nom d'utilisateur).
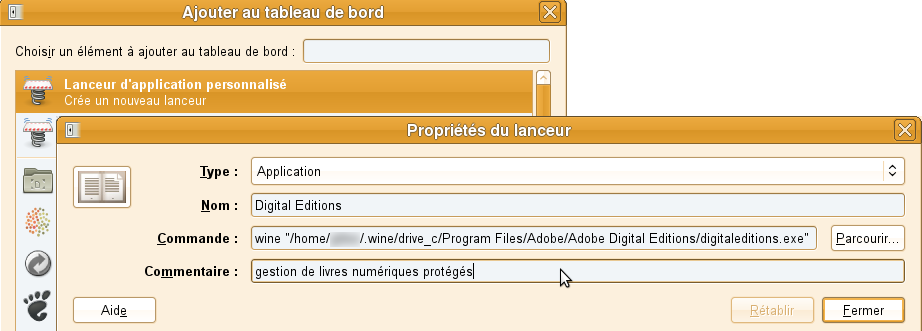 .
.

Dans l'hypothèse illustrée ci-dessus d'un lanceur au tableau de bord supérieur, un clic sur l'icone
lance ADE. Au premier lancement, celui-ci demande d'accepter la licence :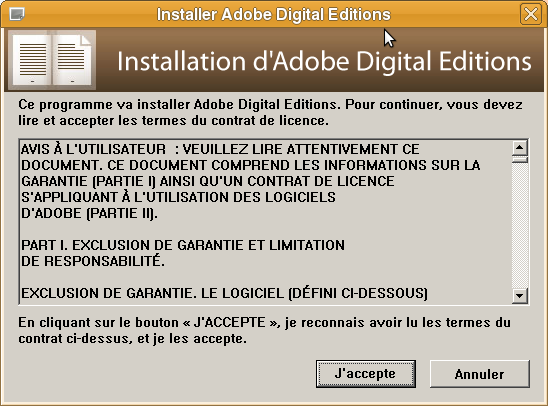 .
.
En fait, il s'agit plus d'activation que d'installation... Le cas échéant,
l'acceptation de la licence lance ADE et le premier écran d'accueil :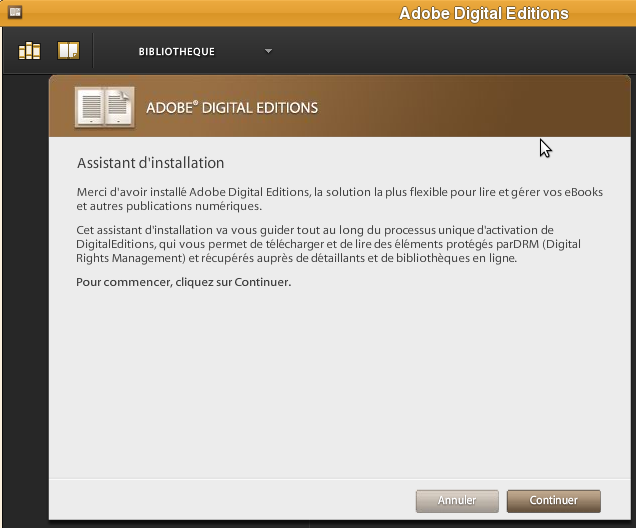 .
.
Ensuite vient l'autorisation de l'ordinateur, avec des explications claires. Pour poursuivre,
l'utilisateur doit donner les références de son compte Adobe (et donc en créer un à cette étape s'il
n'en dispose pas encore) :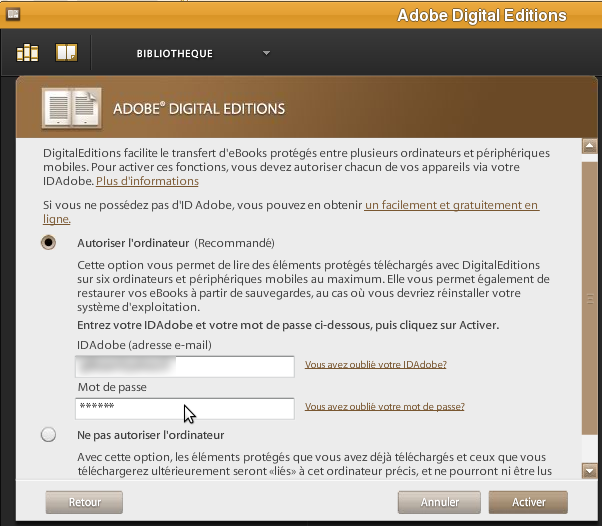 .
.
Le clic sur activer lance la connexion d'ADE au serveur d'Adobe. Après vérification,
la confirmation et un message d'information s'affichent :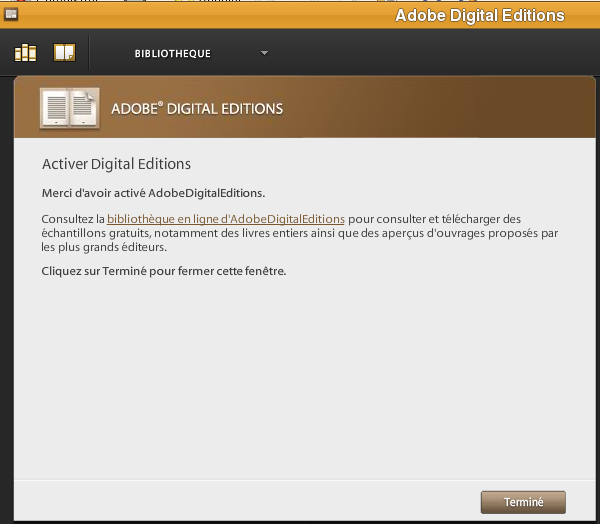 .
.
Le clic sur "Terminé" donne la main à ADE, maintenant opérationnel mais évidemment doté à ce stade
de bibliothèques vides. Au prochain lancement, le clic sur le lanceur donnera directement accès à la même
fenêtre :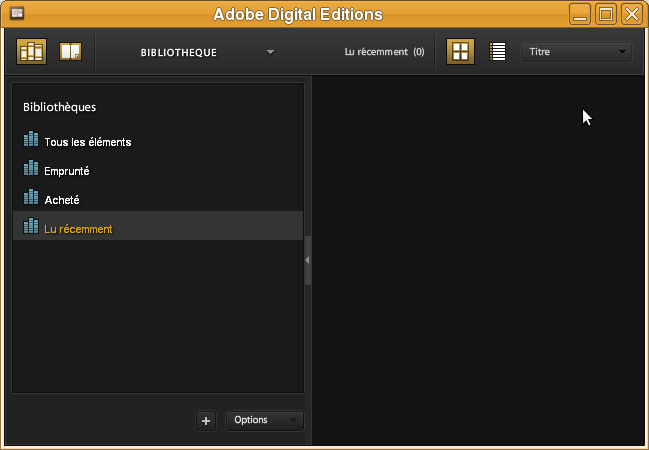 .
.
Comme indiqué plus haut, cette section n'est qu'un exemple et ne reflète pas un test en profondeur. L'auteur de cette page n'assure pas que tout sera aussi simple sur tous les systèmes et dans toutes les configurations et ne garantit en aucune manière un bon fonctionnement. Chaque utilisateur doit comprendre ce qu'il fait, notamment que la procédure comporte un risque d'échec technique et que sa mise en œuvre est de sa propre responsabilité.
L'exemple donné ici est un achat en ligne à la FNAC. A la fin de la procédure de choix, de validation
et après le paiement, l'ouvrage est disponible dans la rubrique "Mes téléchargements - Livres"
du compte de l'utilisateur :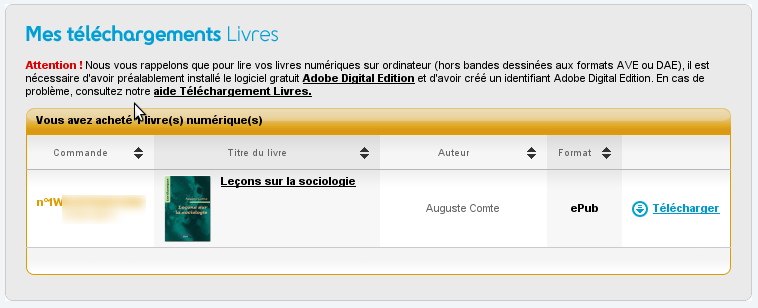 .
.
Un clic sur le lien "Télécharger" lance l'ouverture d'une boîte de dialogue offrant le choix d'ouvrir
le lien avec ADE ou de le télécharger :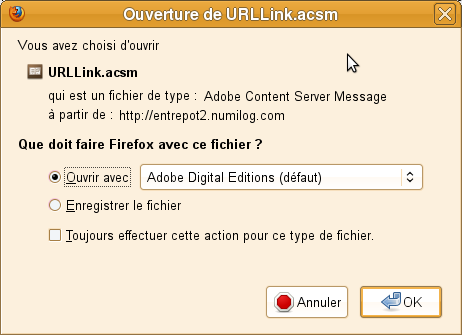 .
.
Dans l'exemple montré ici, le choix de l'ouverture avec ADE et le clic sur OK ont déclenché
le téléchargement du livre dans le dossier "My Digital Editions" du dossier personnel
de l'utilisateur et, après quelques secondes de patience, l'ouverture directe de l'ouvrage dans ADE
en mode lecture :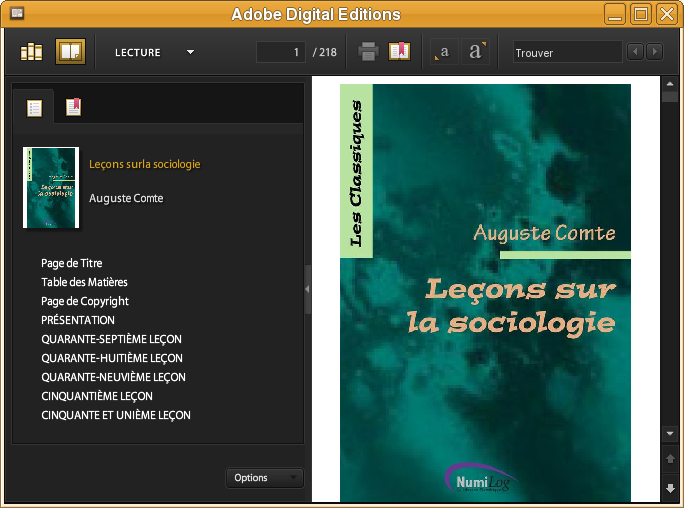 .
.
Connecté à l'ordinateur, un Cybook de Bookeen n'est pas automatiquement reconnu
comme une nouvelle bibliothèque, comme cela se produit sous Windows® : .
.
Toutefois, en utilisant l'explorateur de fichiers, il est possible de copier l'ouvrage dans le dossier voulu du lecteur :
et, après déconnexion du port USB, de pratiquer sa lecture sur le lecteur.