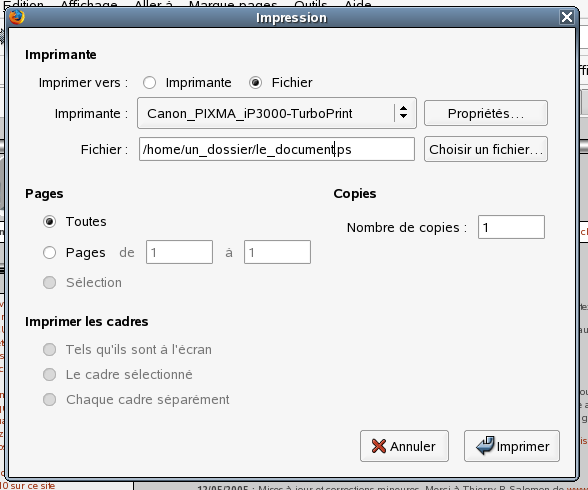
Certains des trucs cités ci-dessous fonctionnent probablement sous d'autres distributions. Ils n'ont cependant été testés que sous SUSE 10 et dans le bureau GNOME.
QU'ON SE LE DISE !
Paradoxalement, les logiciels permettant de créer un pdf simplement, par une pseudo impression par exemple (comme pdfcreator sous un autre système d'exploitation bien connu), ne semblent pas courir les rues sous linux.
Certains logiciels, comme oowriter ou gedit, disposent d'une fonction d'exportation mais ce n'est pas général.
Voici un moyen simple de pallier cette lacune.
Premier temps : le document étant ouvert dans une application quelconque, comme une page web dans firefox par exemple, par le menu faire :
Fichier / Imprimer
et choisir "imprimer vers un fichier" en donnant un dossier de destination et un nom pour le fichier postcript (extension .ps) qui va être créé, comme dans l'image suivante :
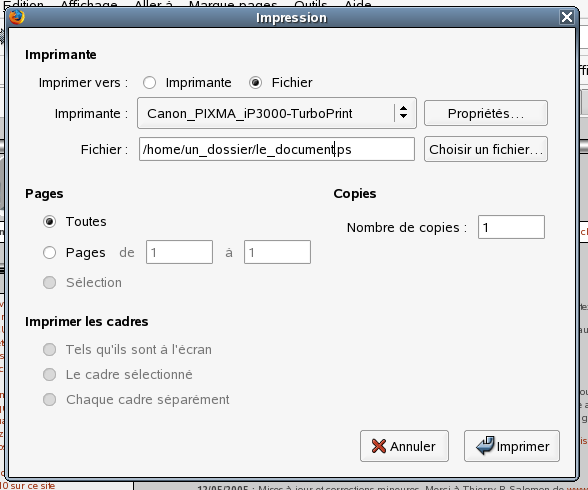
Ensuite, SUSE 10 est livrée avec une application ps2pdf qui permet de transformer un fichier ps en pdf. La version livrée permet de produire des fichiers pdf jusqu'à la version 3 de acrobat reader en faisant dans une console :
ps2pdf13 fichier.ps nouveau_fichier.pdf
toutefois, ouvrir une console à chaque fois est un peu lourd... On aimerait avoir quelque chose de plus rapide pour faire la même chose... Voilà comment faire.
Une fois pour toutes, on fait:
- produire un fichier ps comme indiqué ci-dessus,
- trouver ce fichier dans le navigateur de fichiers,
- faire un clic droit dessus et choisir "propriétés",
- dans la fenêtre qui s'ouvre, cliquer sur l'onglet "ouvrir avec" puis sur le bouton "Ajouter",
- dans la fenêtre qui s'ouvre, tout en bas, cliquer sur le petit triangle devant "Utiliser une commande personnalisée" pour faire apparaître un champ de saisie et y entrer ps2pdf13 comme dans l'image ci-dessous:
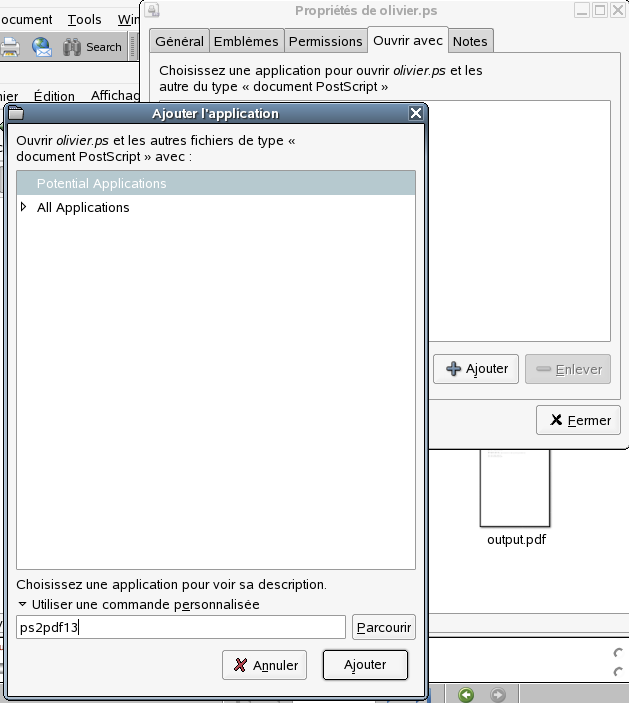
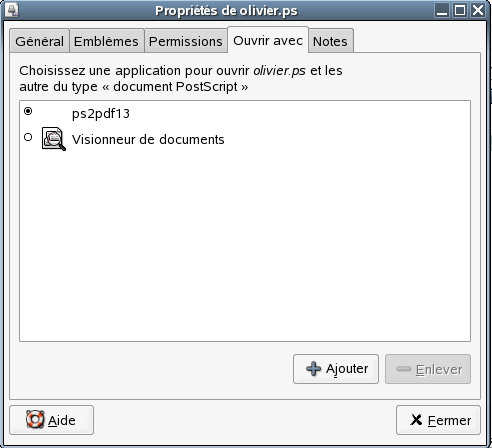
C'est fini. Dorénavant, un double clic sur un fichier machin.ps produit un nouveau fichier machin.pdf qui peut être lu après un petit moment de patience (attendre qu'il soit non seulement présent mais pré-visualisé dans le navigateur). Il n'y a plus qu'à supprimer le fichier postscript.
Nota : si ps2pdf13 n'a pas été mis comme option par défaut, il faut faire un clic droit sur le fichier postscipt et choisir "ouvrir avec ps2pdf13" et cela produit le fichier pdf).
Pour que le clavier numérique soit actif dès le boot :
YaST > Système > Editeur pour fichiers /etc/sysconfig > Hardware > Keyboard > KBD_NUMLOCK
Dans le champ "Configuration de KBD_NUMLOCK", choix de yes.
Clic sur le bouton "Terminer".
YaST demande confirmation puis applique la modification, et il allume aussitôt le voyant "Num Lock" du clavier. Et ça marche : 123..., la touche {. Suppr} donnant un point.
Au boot, le voyant Num Lock passe par tous ses états mais se rallume pendant l'ouverture de session et, cette fois, reste allumé !
C'est bon. 123456789/*-+ :-)
Sous un autre système d'exploitation très connu, vous êtes habitué à la combinaison de touches [FENETRE]+[e] pour lancer l'explorateur et vous VOULEZ la même chose sous GNOME. Il est facile de faire quelque chose d'approchant :
- ouvrir le centre de contrôle GNOME par le menu : Bureau > Centre de contrôle GNOME,
- dans la vue "Préférences du bureau" qui s'ouvre, double-cliquer sur "Shortcuts",
- dans la catégorie "Bureau", simple-cliquer sur la ligne "dossier personnel",
- lorsque le champ "raccourci clavier" de cette ligne affiche "Nouveau raccourci...", appuyer sur la touche [FENETRE],
- le champ affiche alors "0x73", cliquer sur Fermer.
Voilà, c'est fini, cela fonctionne tout de suite. En appuyant SEULEMENT sur la touche [FENETRE], le dossier personnel est ouvert dans le navigateur de fichiers.
A l'heure où cette page est faite, Canon ne fournit pas de pilotes pour ses imprimantes modernes. Les recherches sur l'internet ne permettent pas de trouver de pilotes libres ni même gratuits. Il existe une solution qui marche bien mais qui est payante :
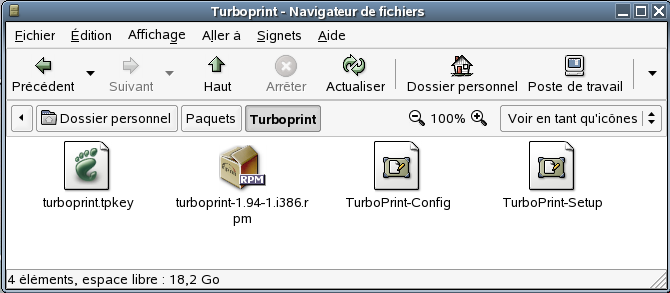
C'est un peu cher mais cela marche!
Avant de débrancher un disque ou une clef USB externe, il faut le "démonter" pour que les informations provisoirement mises en mémoire tampon soient effectivement transférées sur le disque avant son retrait. SUSE 10 (sous GNOME) effectue en effet automatiquement le montage du disque mais l'opération inverse demande évidemment une action volontaire.
Sous SUSE 10.1, c'est facile : clic droit sur l'icône du disque sur le bureau, choix de "Démonter le volume", c'est terminé.
Sous 10.0, il semble que ce ne soit pas aussi simple. Si vous avez un doute, voici comment faire.
Tout d'abord, ouvrir un terminal GNOME et se déclarer utilisateur en entrant la commande su :
user@linux:~> su
La console demande le mot de passe:
Password: [entrer ici le mot de passe administrateur]
Pour trouver les périphériques montés, faire:
# mount
Le système répond quelque chose du genre :
/dev/hda4 on / type reiserfs (rw,acl,user_xattr)
proc on /proc type proc (rw)
[...]
/dev/sda1 on /media/CLEF_BAZOO type subfs (rw,nosuid,nodev,sync,fs=floppyfss,procuid,utf8=true)
/dev/hda1 on /data1 type ext3 (rw,noexec,nosuid,nodev,user=bidule)
/dev/sdb1 on /media/WD_Passport type subfs (rw,nosuid,nodev,sync,fs=floppyfss,procuid,utf8=true)
Choisir le media à démonter, par exemple le disque WD_Passport, et entrer la commande idoine :
# umount /dev/sdb1
Voilà, c'est fait. Une nouvelle commande mount ne montre plus le disque, il peut être débranché.
Deux approches sont possibles, l'une consiste à utiliser un logiciel client ftp ad hoc, l'autre emploie la faculté de GNOME de faire apparaître le site distant exactement comme si c'était un dossier local, tout simplement.
Il y a un logiciel simplissime pour faire cela, gFTP, disponible en version 2.0.18 pour utilisation dans GNOME sous SUSE 10. Il est offert sous la forme d'un fichier gftp.rpm prêt à installer
ici, sur le site de NOVELL.Pour choisir une autre version de SUSE, naviguer à partir de cette page.
Charger puis installer ce fichier avec YaST, ça va tout seul.
Ensuite le lancer par menu GNOME > Internet > Echange de données > gFTP.
Dans le haut de la fenêtre, il suffit d'entrer les 3 paramètres de connexion nom du serveur (Host), nom de login (User) et mot de passe (inutile de remplir le port, en principe). Pour se connecter, cliquer sur l'icone à gauche de la ligne de paramètres. Au bout de quelques secondes, le site distant se montre dans le panneau de droite. Il n'y a plus qu'à glisser les fichiers de gauche à droite. A la fin, faire [Ctrl]+[D], pour se déconnecter.
Dans le menu GNOME, faire Raccourcis > Se connecter à un serveur...
Cela ouvre une fenêtre.

Y entrer les 3 champs utiles comme on le voit ci-dessus.
Cliquer sur connecter. Apparemment il ne se passe rien sauf que GNOME crée une icone sur le bureau.
Au premier double clic sur cette icone, Nautilus demande le mot de passe puis affiche le dossier distant. Les fois suivantes, le double clic affiche directement le dossier distant. Simple et commode !
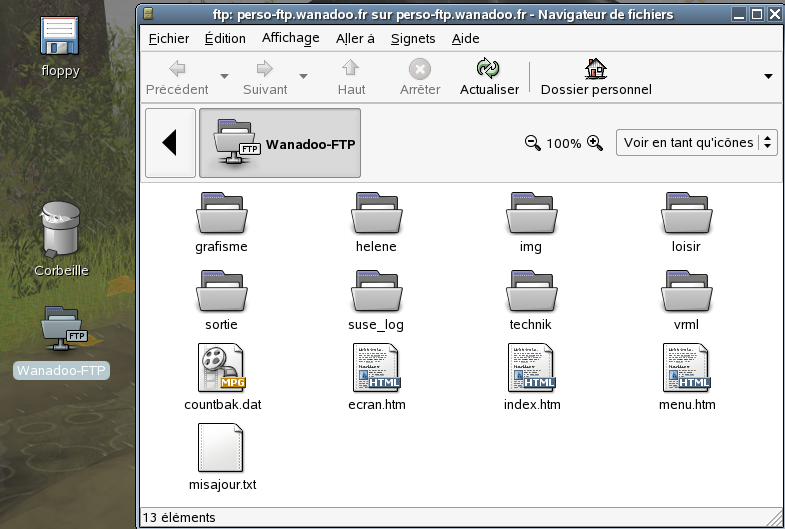
A l'ouverture du fichier local texte.xml, qui a la structure suivante :
<?xml version="1.0" encoding="iso-8859-15"?>
<?xml-stylesheet type="text/xsl" href="texte.xsl"?>
<fiche>
Bla bla
</fiche>
et qui donc se réfère au fichier texte.xsl suivant :
<?xml version="1.0" encoding="iso-8859-15"?>
<xsl:stylesheet version="1.0" xmlns:xsl="http://www.w3.org/1999/XSL/Transform">
<xsl:template match="/">
Bla bla
</xsl:template>
</xsl:stylesheet>
Firefox déclare :
Erreur lors du chargement de la feuille de style : Une feuille de style XSLT ne possède pas de type Mime XML : texte.xsl
L'ajout au fichier xsl de la ligne suivante :
<xsl:output method = "html"/>
en 3ème ligne supprime cette erreur mais en introduit une autre (null).
Si l'on remarque que SUSE attribue aux fichiers d'extension xsl le type MIME "text/x-xslt", on peut tenter d'invoquer ce type dans le fichier xml au lieu de "text/xsl". Las, celà supprime bien les erreurs locales mais ne permet pas pour autant l'interprétation de la feuille de style.
Ne pas chercher plus loin : c'est la version de Firefox utilisée qui est en cause. Il suffit de passer à la version 1.5 de Firefox et - pfuit ! - les problèmes disparaissent.
Pour SUSE, les versions récentes sont disponibles en rpm sur
ce serveur ftp.
Par exemple, pour une SUSE 10 sur une machine pentium,
cette version (sans oublier son
module de traduction) fait oublier les erreurs rencontrées localement avec xml et xsl.
Voici quelques indications issues de manipulations purement empiriques ayant permis à l'auteur d'augmenter significativement (70% environ) le débit de sa connexion ADSL.
Elles sont livrées sans garanties d'aucune sorte...
Rappel de la configuration : PC pentium III avec dongle wifi fourni avec la livebox de Wanadoo ; l'abonnement pris chez le FAI est décrit comme 8 Mb/s. Sous un autre système d'exploitation, sur un portable performant, des débits dépassant 6 Mb/s sont parfois obtenus. Sur le PC doté de SUSE 10, avant les modifications suivantes, il est très rare de s'approcher de la moitié de cette valeur...
Pour optimiser, commencer par se placer dans une session root.
Ouvrir un terminal et faire quelques pings sur des serveurs divers : celui de son FAI, un autre aux Etats-unis, un autre en Australie, etc. Voici un exemple sur un serveur imaginaire bidule.net.au (l'option "-c 4" sert à limiter à 4 le nombre de pings) :
# ping -c 4 bidule.net.au
PING bidule.net.au (203.0.178.91) 56(84) bytes of data.
64 bytes from vhosts.bidule.net.au (aaa.bbb.ccc.ddd): icmp_seq=1 ttl=47 time=411 ms
64 bytes from vhosts.bidule.net.au (aaa.bbb.ccc.ddd): icmp_seq=2 ttl=47 time=410 ms
64 bytes from vhosts.bidule.net.au (aaa.bbb.ccc.ddd): icmp_seq=3 ttl=47 time=411 ms
64 bytes from vhosts.bidule.net.au (aaa.bbb.ccc.ddd): icmp_seq=4 ttl=47 time=411 ms
--- bidule.net.au ping statistics ---
4 packets transmitted, 4 received, 0% packet loss, time 3004ms
rtt min/avg/max/mdev = 410.563/411.091/411.330/0.844 ms
Noter le time indiqué, environ 0,41 s dans l'exemple.
Recommencer avec divers serveurs et retenir la valeur moyenne que j'appelle RTT (admettons pour l'exemple que RTT = 0,15 s).
Prendre ensuite la bande passante fournie par le fournisseur d'accès internet et lui appliquer un coefficient de 80% pour avoir une estimation du débit possible. Par exemple, avec un abonnement de 2 Mb/s, il est réaliste de tabler sur un débit de 1,6 Mb/s soit 0,2 Mo/s.
Calculer la taille théorique du tampon en faisant le produit de ces deux nombres :
tampon = RTT * débit
dans l'exemple :
tampon = 0,15 s * 0,2 * 1024 * 1024 o/s = 31457,28 o, arrondi à 32 Ko (=32768 o).
NOTA : on trouve sur certains sites que tampon ne doit pas valoir plus de 128 Ko (=131072 o).
On va prendre le résultat calculé (ou 131072) comme valeur par défaut et 6 fois la valeur calculée comme valeur maximale :
tampon_max = 6 * tampon
soit dans l'exemple tampon_max= 192 Ko (=196608 o).
Avec un éditeur de texte comme gedit, ouvrir le fichier etc/sysctl.conf et y ajouter les lignes suivantes (celles qui commencent par # ne sont que des commentaires libres) :
# ===========================================
# Modifications pour optimiser l'ADSL
# increase Linux TCP buffer bytes size limits and defaults
net.core.rmem_max = tampon_max
net.core.wmem_max = tampon_max
net.core.rmem_default= tampon
net.core.wmem_default= tampon
# increase Linux autotuning TCP buffer limits
# min, default, and max number of bytes to use
net.ipv4.tcp_rmem = 4096 tampon tampon_max
net.ipv4.tcp_wmem = 4096 tampon tampon_max
# decrease waiting times
net.ipv4.tcp_keepalive_time = 1800
net.ipv4.tcp_fin_timeout = 30
net.ipv4.tcp_syn_retries = 3
# Fin des modifications
# ===========================================
Dans ces lignes, il faut bien entendu remplacer les 4 occurrences de tampon et les 4 occurrences de tampon_max par leurs valeurs en octets du paragraphe ci-avant (pour l'exemple 32768 et 196608 respectivement).
Au prochain démarrage, la connexion devrait être plus rapide. Si ce n'est pas satisfaisant, il ne vous reste plus qu'à tâtonner comme dans cette histoire.
Une documentation très complète est en ligne sur le site de opensuse.
Pour la 10.0, on trouve, en français,
ici : http://ftp.opensuse.org/pub/opensuse/distribution/SL-10.0-OSS/inst-source/docu/fr/
le manuel de référence (838 pages ; 12,3 Mo) et le guide de démarrage (330 pages ; 5 Mo).
Et pour ceux qui passent à la 10.1, on en trouve encore plus ici : http://ftp.opensuse.org/pub/opensuse/distribution/SL-10.1/inst-source/docu/fr/ depuis le 3 mai 2006.
C'est simple et ce n'est pas valable que sous SUSE... Il suffit de faire suivre la commande d'un espace et d'un "et commercial" &, avant de taper sur la touche "Entrée".