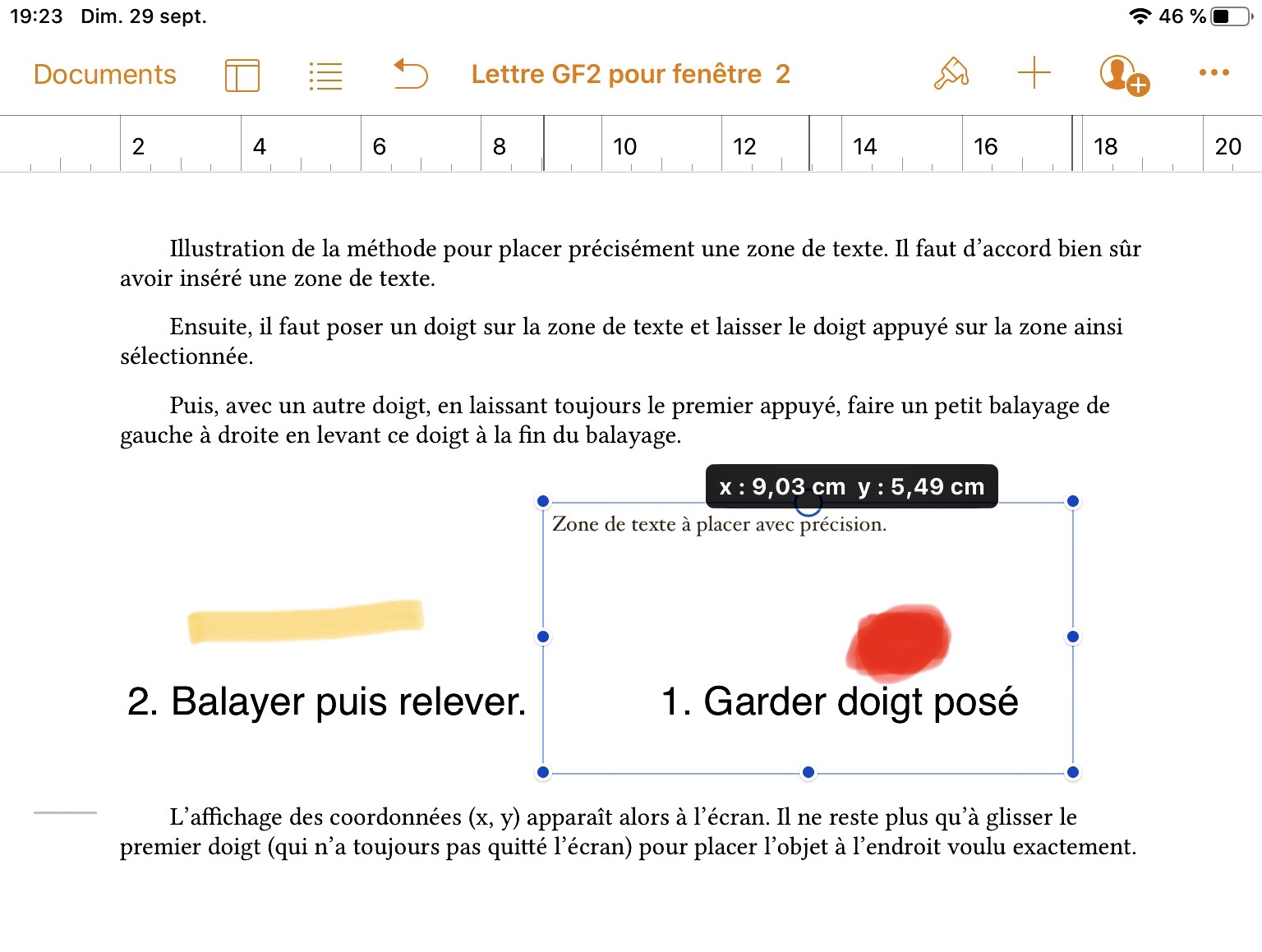
Pour qui n’a jamais eu de matériel Apple, la prise en main d’un iPad demande des changements d’habitudes et un apprentissage certains. La plupart des actions de base s’acquiert facilement avec l’aide du guide d’utilisation disponible gratuitement dans la bibliothèque. Cette page s’attache donc à commenter seulement les éléments qui ont gêné ou fait chercher son auteur un peu trop longtemps à son goût.
Acheté mi septembre 2019, l’iPad mini de cinquième génération est doté, à la livraison, de iOS 12.3. L’interface est fluide et sa personnalisation est assez facile. Le premier écueil rencontré concerne l’accès aux fichiers. L’explorateur de fichiers fourni, l’application « Fichiers », n’est guère mieux qu’un jouet sommaire. Elle donne accès au stockage sur serveur distant (« iCloud ») et dans la mémoire interne de la machine (« sur mon iPad ») mais
En l’état, ce gestionnaire de fichiers n’est donc pas très utile.
Par chance, quelques jours après l’achat, une mise à jour vers la version 13 du système (iPadOS 13.1) est disponible. Cette version apporte son lot de nouveautés mais la plus importante pour l’auteur de ces lignes est la possibilité de créer un dossier personnel et d'y placer sa propre arborescence de dossiers et de fichiers. Cerise sur le gâteau, cette nouvelle version permet d’atteindre facilement des dossiers partagés par d’autres machines du réseau local (protocole smb). Un autre apport important est la possibilité native de donner au clavier virtuel la forme d’un petit clavier flottant qui comprend bien la saisie glissée - un must pour la rapidité.
La mise à jour télécharge le nouveau système, prépare longuement les opérations puis procède à l’installation. Le tout prend une vingtaine de minutes. La bonne nouvelle est que, au redémarrage, tous les choix de personnalisation et de paramètrage effectués précédemment sont parfaitement conservés.
La mise à jour vers iPadOS 13.1 semble donc s’imposer. Il reste cependant des bogues à corriger. Notamment, l’application Fichiers tombe régulièrement en panne : sa composante "Emplacements" disparaît de l’écran et il faut la relancer, parfois plusieurs fois, pour régler le problème. Par exemple, un simple copier-coller d'une capture d'écran depuis l'application Photos vers Fichiers prend un temps infini puis plante l'application Fichiers qui se fige ou bien perd l'accès aux emplacements… Une mise à jour corrigeant cette erreur serait bienvenue !!
ADDENDUM (4/10/2020) : il semble que ce vœu ait été exaucé ; sous la version 14.0 de iPadOS, cette opération de copier-coller de Photos vers Fichiers se passe rapidement et sans encombre.
Ce qui manque encore cruellement, par ailleurs, c’est la possibilité de sélectionner un fichier et de disposer de l’option "Ouvrir avec...". Par exemple, il semble impossible d’ouvrir un fichier HTML local avec Safari.
L’application Pages est un traitement de texte sérieux. L’emploi en est assez aisé et intuitif mais quelques manipulations ne sont pas évidentes.
Pour placer un objet avec précision, il est possible d’afficher ses coordonnées par rapport à la page.
Par exemple, après avoir inséré une zone de texte, poser un doigt dessus puis, en le gardant appuyé immobile,
avec un autre doigt, faire un balayage de gauche à droite en relevant le doigt à la fin du balayage.
Il n’y a plus qu’à glisser le premier doigt (qui n’a pas quitté l’écran) pour affiner le placement.
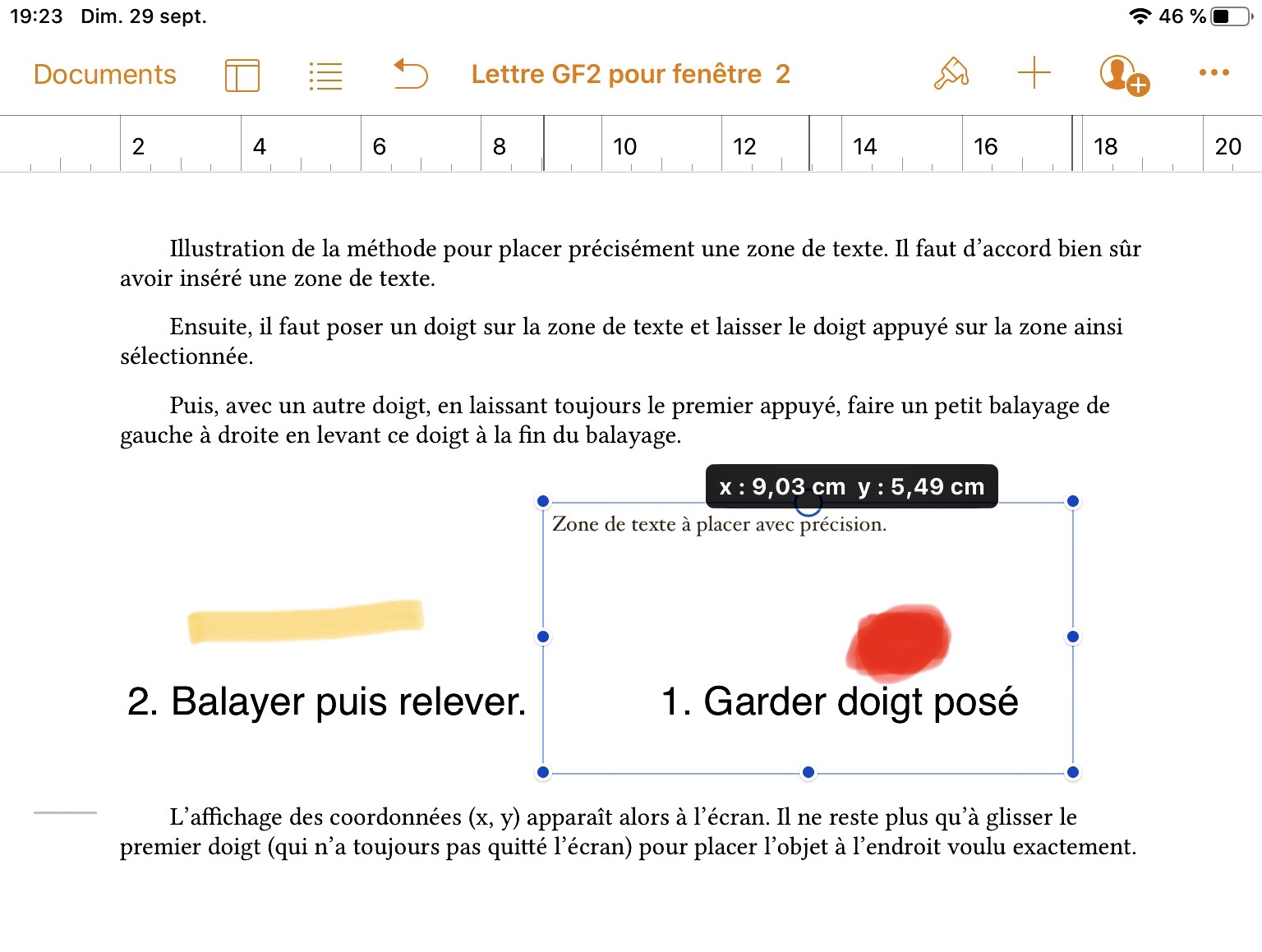
Bien que de nombreuses polices soient déjà disponibles dans le système, l’utilisateur peut souhaiter disposer de polices supplémentaires. Par exemple, l’auteur de cette page est attaché à l’emploi des polices Linux Libertine et Biolinum et, à l’occasion, personnalise des cartes ou billets à l’aide d’une police reproduisant son écriture manuscrite, qu’il a lui même élaborée sous la forme d’un fichier ttf et qu’il utilise couramment sous Linux.
Toutefois, l’ajout de polices est assez strictement encadré et n’est pas prévu dans le système par défaut. Le fichier de police doit été introduit dans le système par un fichier de configuration (un "profil", en fait un fichier xml contenant des informations nécessaires au système). Cependant, il existe des applications tierces capables de mettre à disposition du système une police fournie par une source externe et le profil requis. L’auteur de ces lignes a opté pour iFont, une application gratuite, disponible sur l’app store, efficace et qui reste discrète pour afficher les publicités. La procédure suivante suppose donc cette application installée.
Dès lors, la manœuvre se déroule en deux temps : a) il fait d’abord utiliser iFont pour à disposition du système la police (ou un ensemble de polices) et son fichier de configuration puis b) aller dans les paramètres pour installer la police.
 |
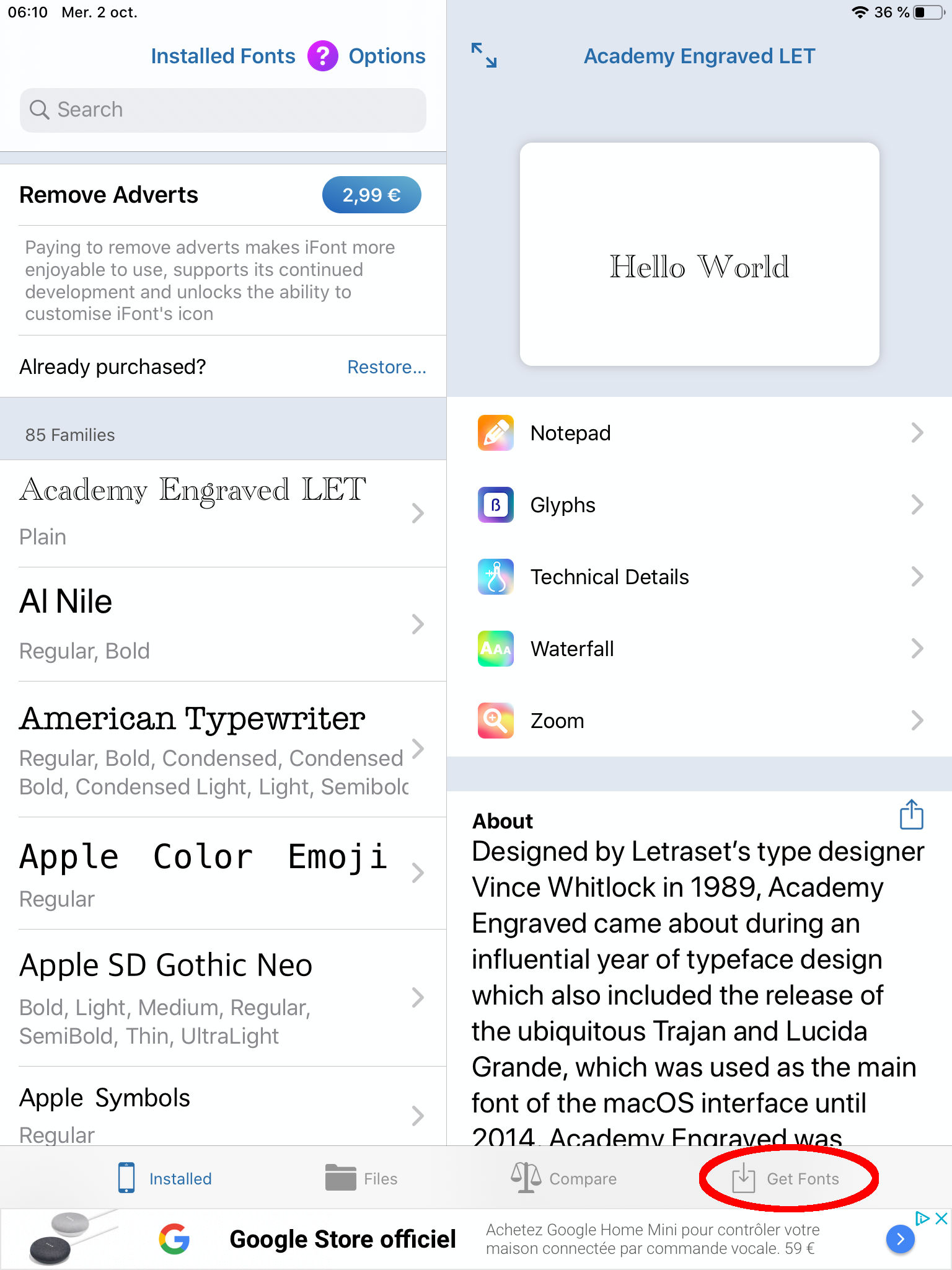 |
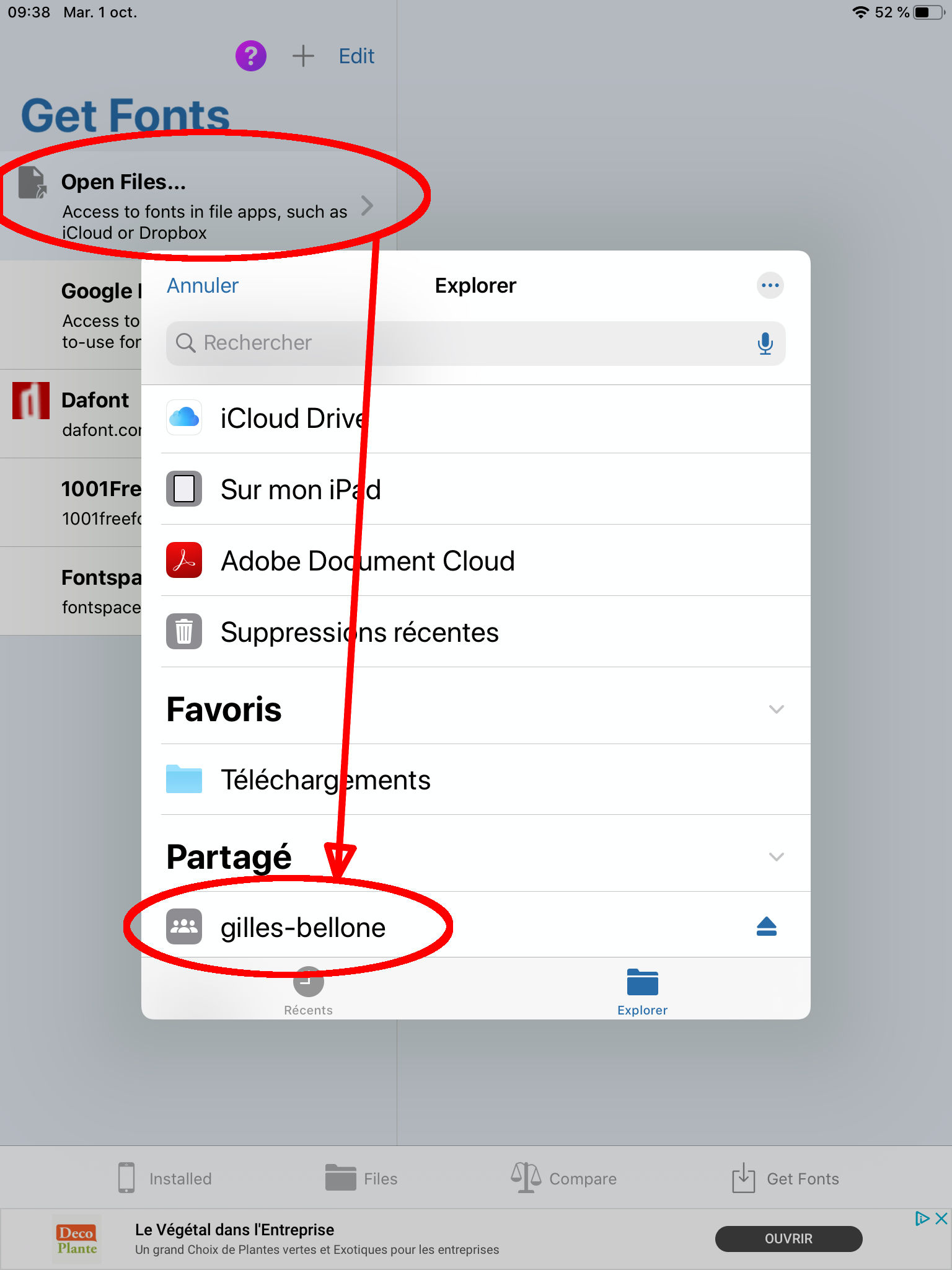 |
| Commencer par ouvrir iFont. | Dans iFont, toucher "Get Fonts". | Dans "Get Fonts", sélectionner la source voulue. |
Le choix de la source dépend des polices souhaitées. Par exemple, les polices Linux Biolinum et Libertine sont dans la source Dafont. La police personnelle n'est évidemment pas dans une source publique. Le fichier True Type qui la contient a préalablement été placé dans le dossier Public de l'ordinateur gilles-Bellone. Cet ordinateur sous Linux (Ubuntu-Mate 18.4) est sur le même réseau local que l'iPad et le fichier ttf a reçu les droits lui permettant d'être lu et copié. Dès lors, dans "Get Fonts", comme l'indique l'illustration précédente, il suffit de toucher "Open Files…" puis le nom de l'ordinateur distant.
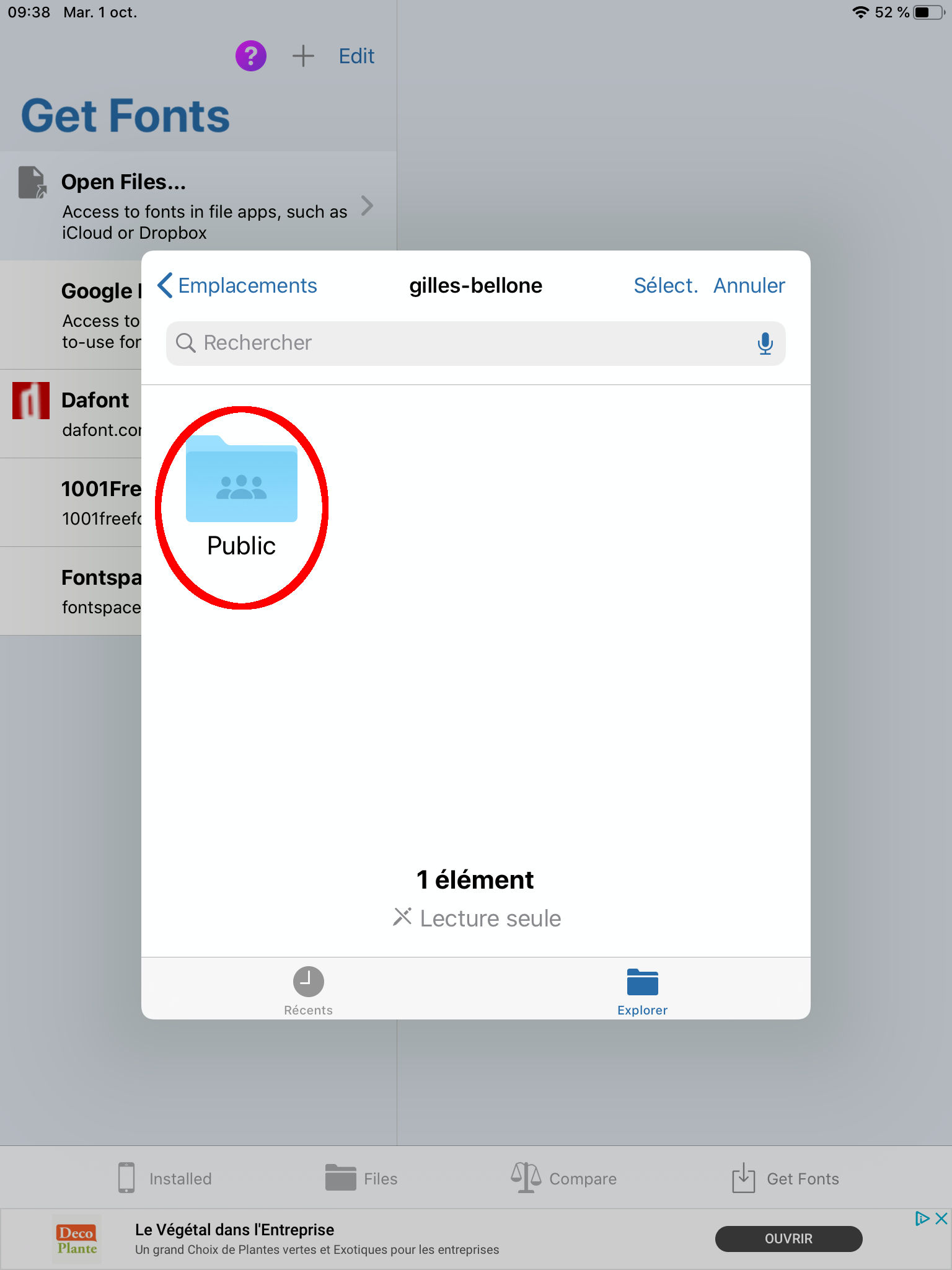 |
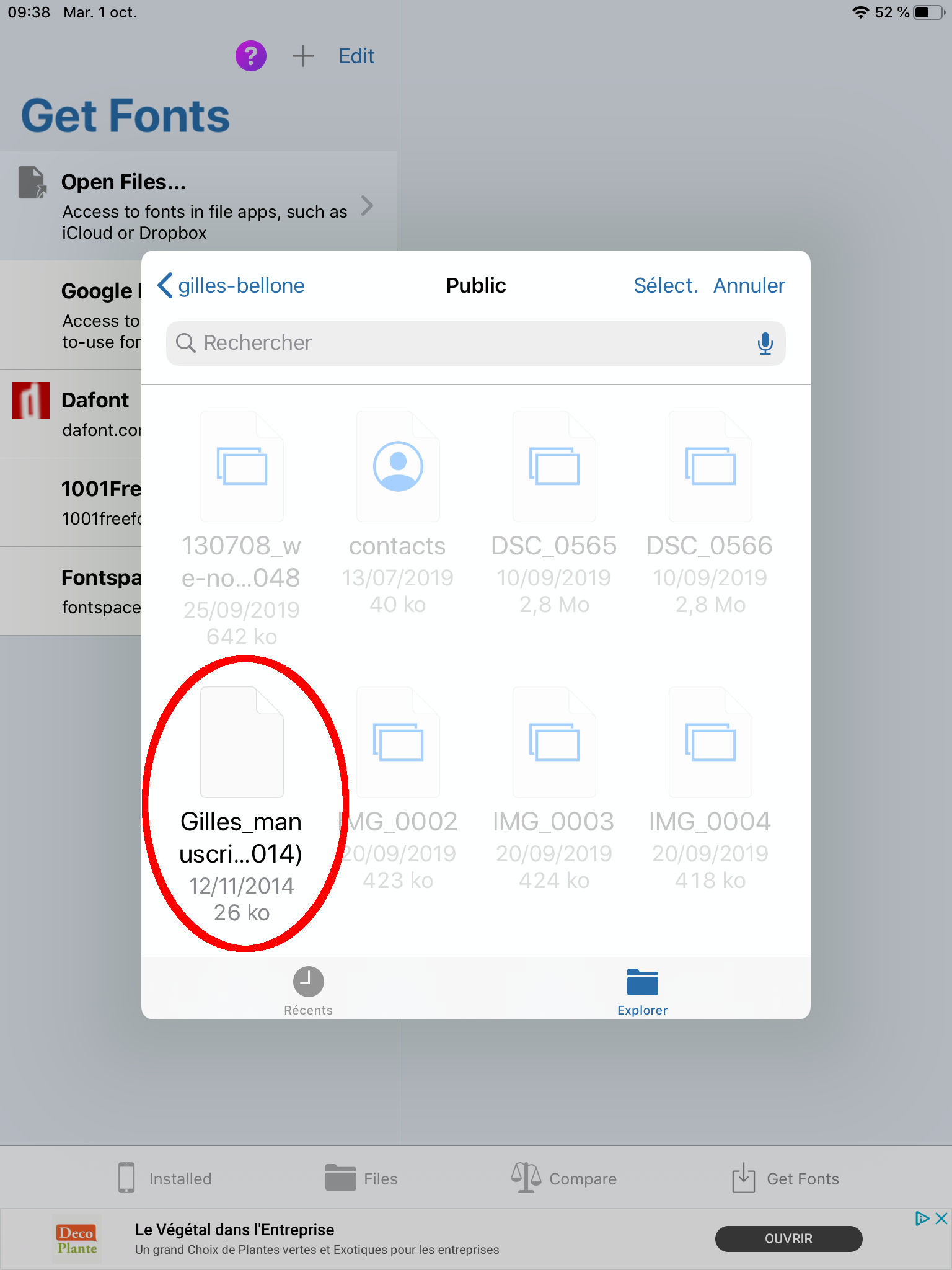 |
| Une nouvelle fenêtre donne accès à l'ordinateur distant. Toucher Public pour l'ouvrir. |
Enfin, toucher le fichier ttf de la police voulue. L'application le télécharge sur l'iPad en lui associant un profil. |
Cela étant fait, il faut passer à la deuxième étape avec l'application "Réglages".
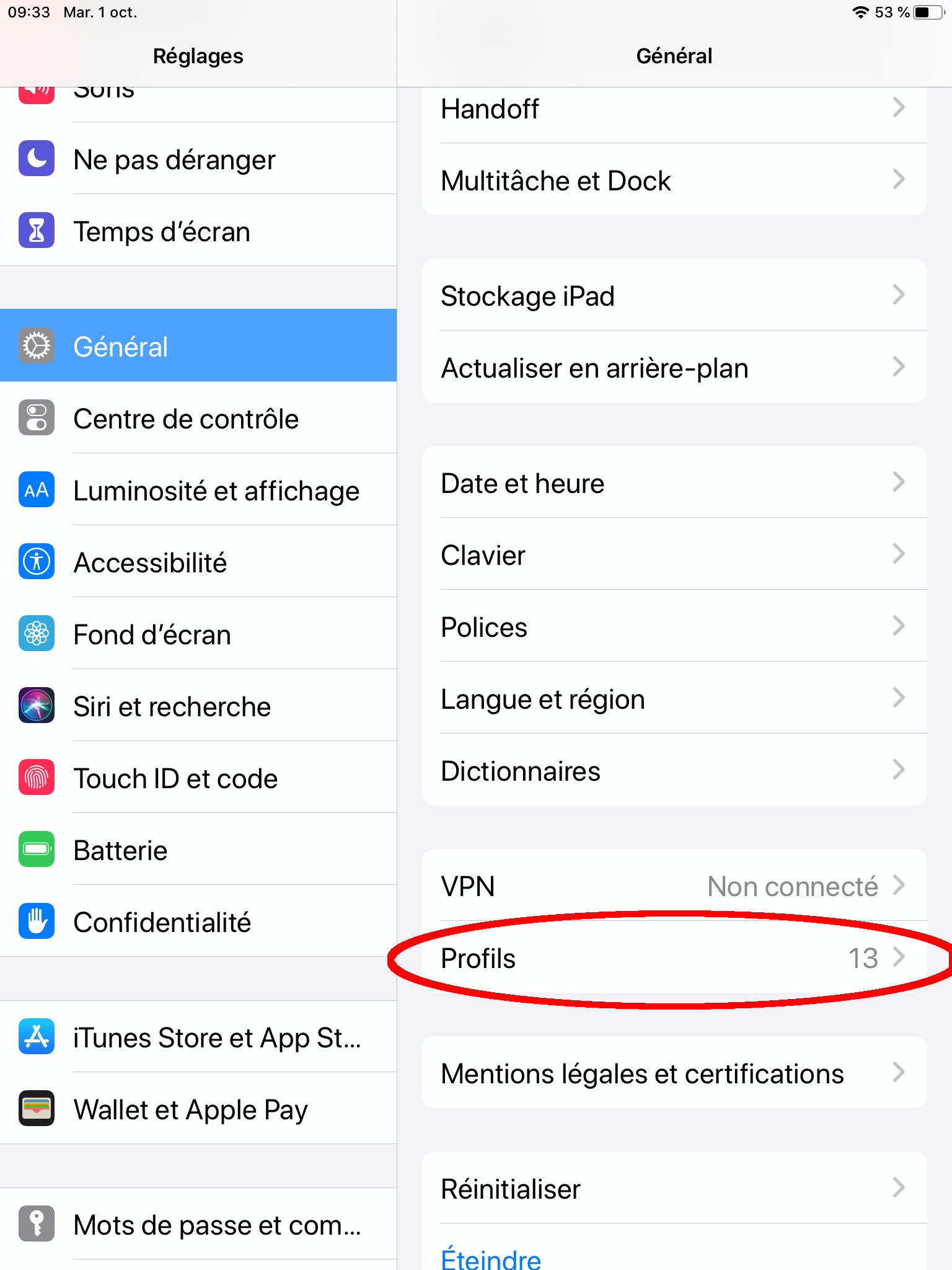 |
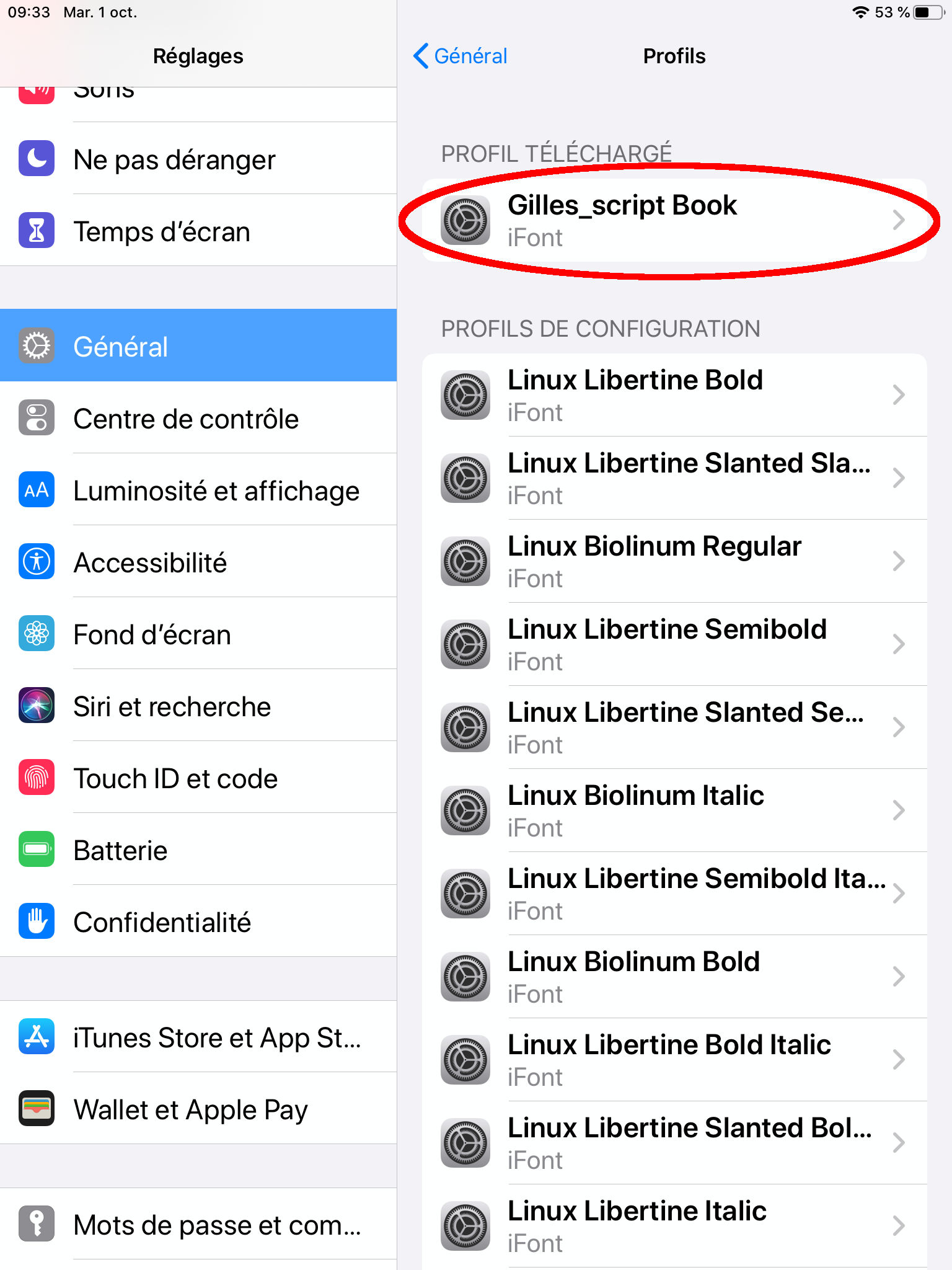 |
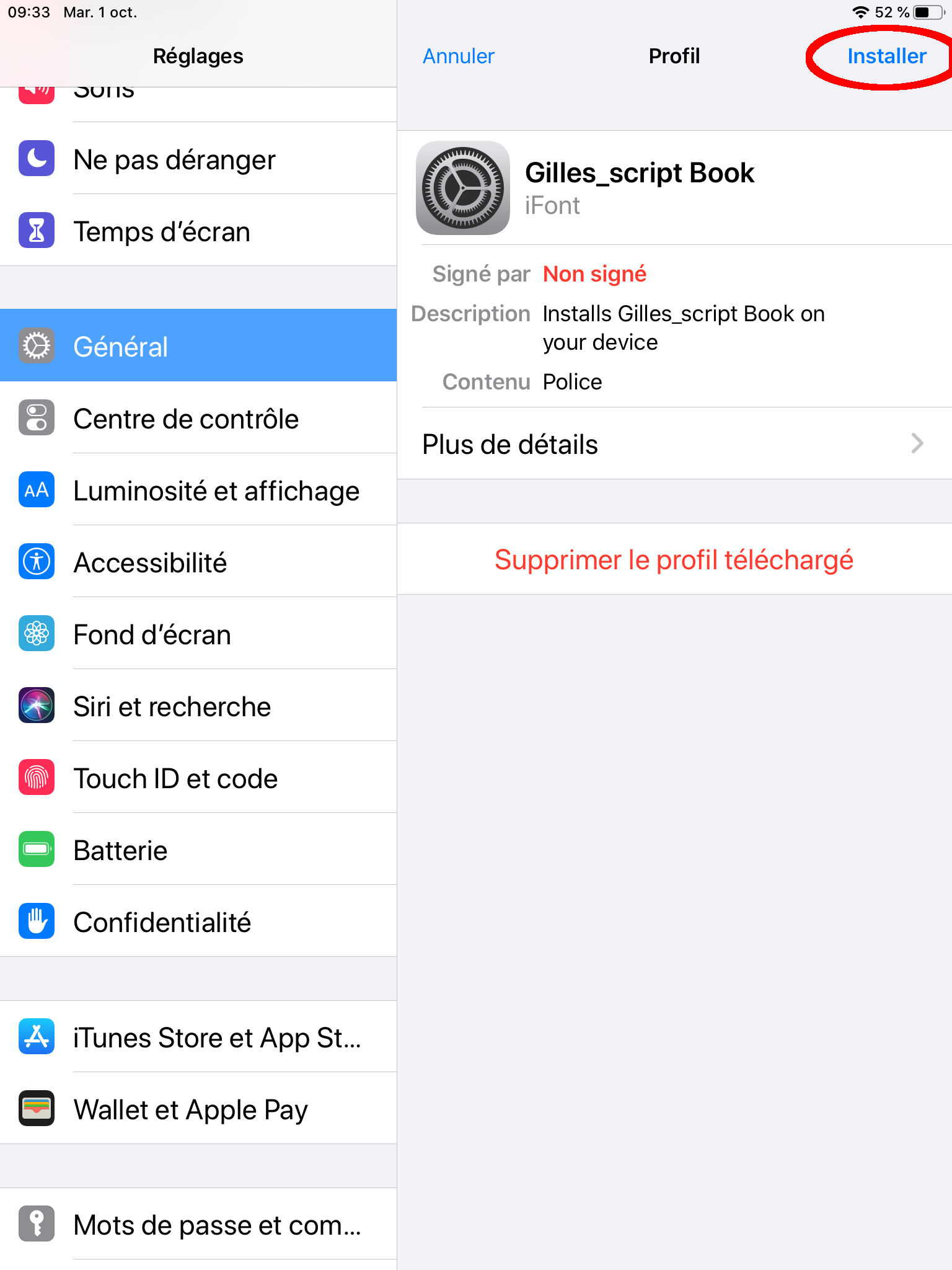 |
| Dans l'application "Réglages", toucher Général puis Profils. |
Cela affiche les profils déjà installés et, en tête de liste, celui en attente. Le toucher. |
Cela affiche la description du profil. Ici, il est indiqué comme non signé mais comme on sait qu'il vient d'une source fiable (:-), on peut toucher "Installer". |
Il ne reste plus qu'à confirmer l'installation autant de fois que nécessaire et le profil se trouve à disposition
de toutes les applications sachant proposer un choix de police pour la mise en forme.
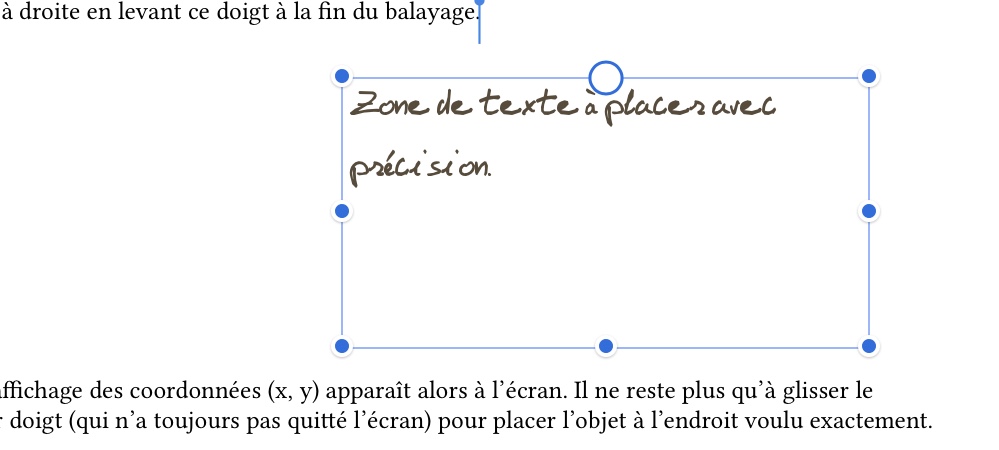
L'utilitaire de dessin du traitement de texte de pages est utile pour insérer un croquis à main levée dans un document mais il reste sommaire. Notamment, il manque d'outils pour tracer des formes prédéfinies, telles que des cercles ou des rectangles. Même tracer une simple droite n'est pas prévu. Dans ces conditions, l'utilisateur un peu maladroit qui
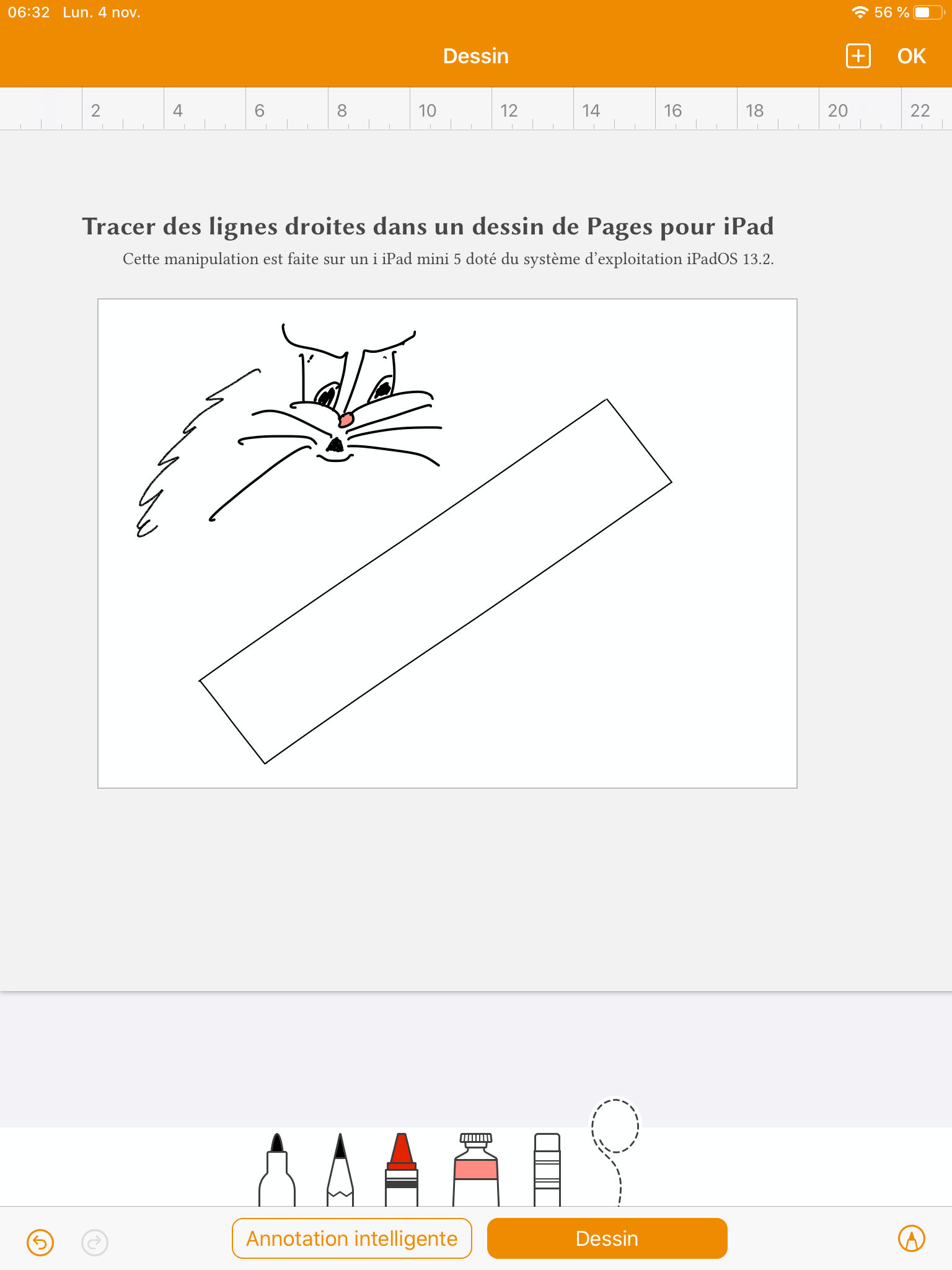 |
 |
| voudrait, par exemple, dessiner un rectangle comme dans la figure ci-dessus | se trouve stoppé dans son élan par un premier tracé plus ou moins ondulé quelque peu décourageant… |
On aimerait bien disposer d'une reconnaissance de forme (comme dans Xournal sous Linux - qui demande, c'est vrai, un peu d'habitude) ou, à défaut, d'une simple régle (comme dans Notes). Nenni, cela n'est pas fourni. Une recherche dans le guide d'utilisation ne livre pas de solution. Dans cette affaire, l'internet n'est pas d'un grand secours non plus.
Qu'à cela ne tienne, il y a quand même une méthode, trouvée par l'auteur à force de tests et d'obstination :-)
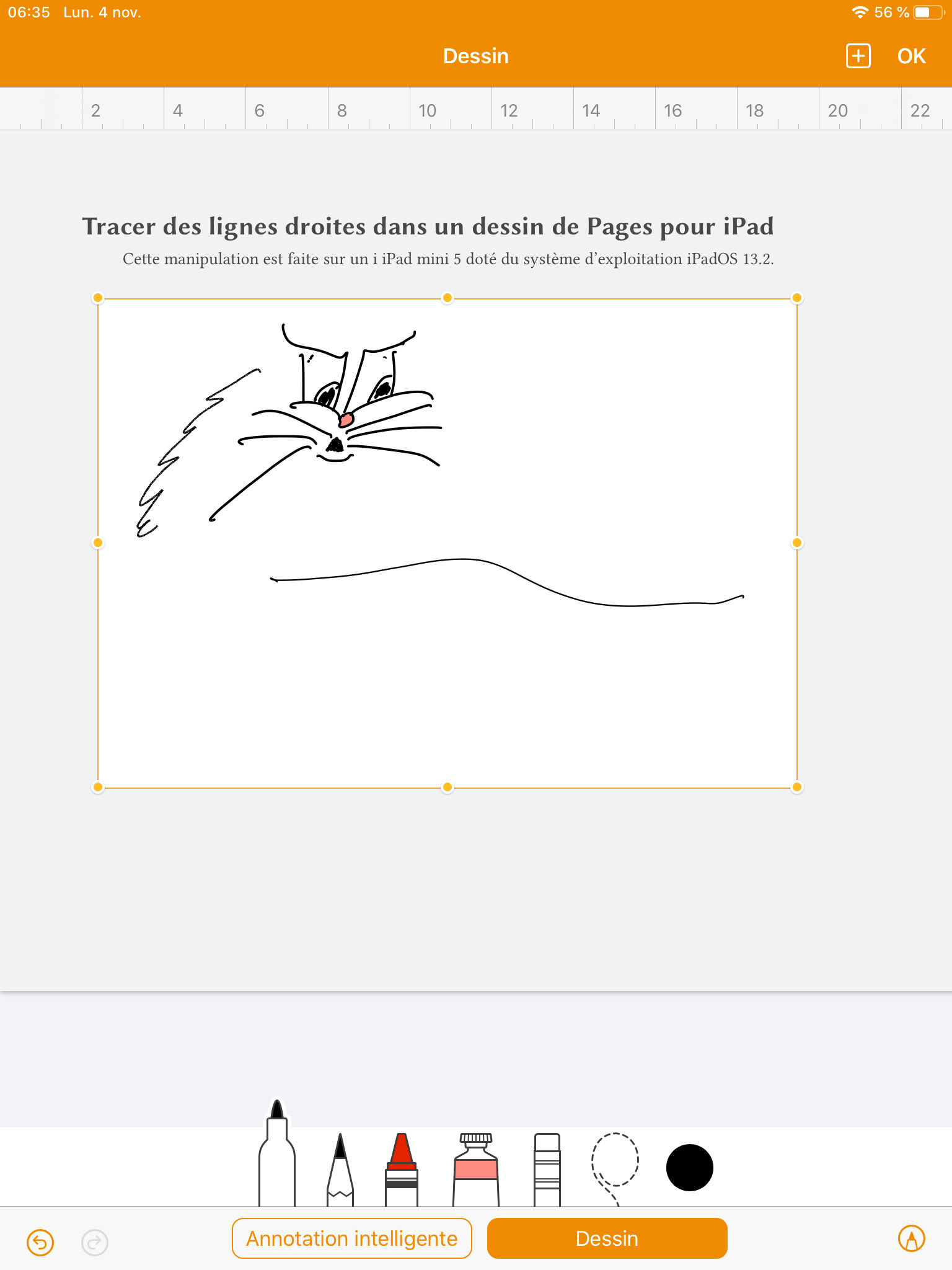 |
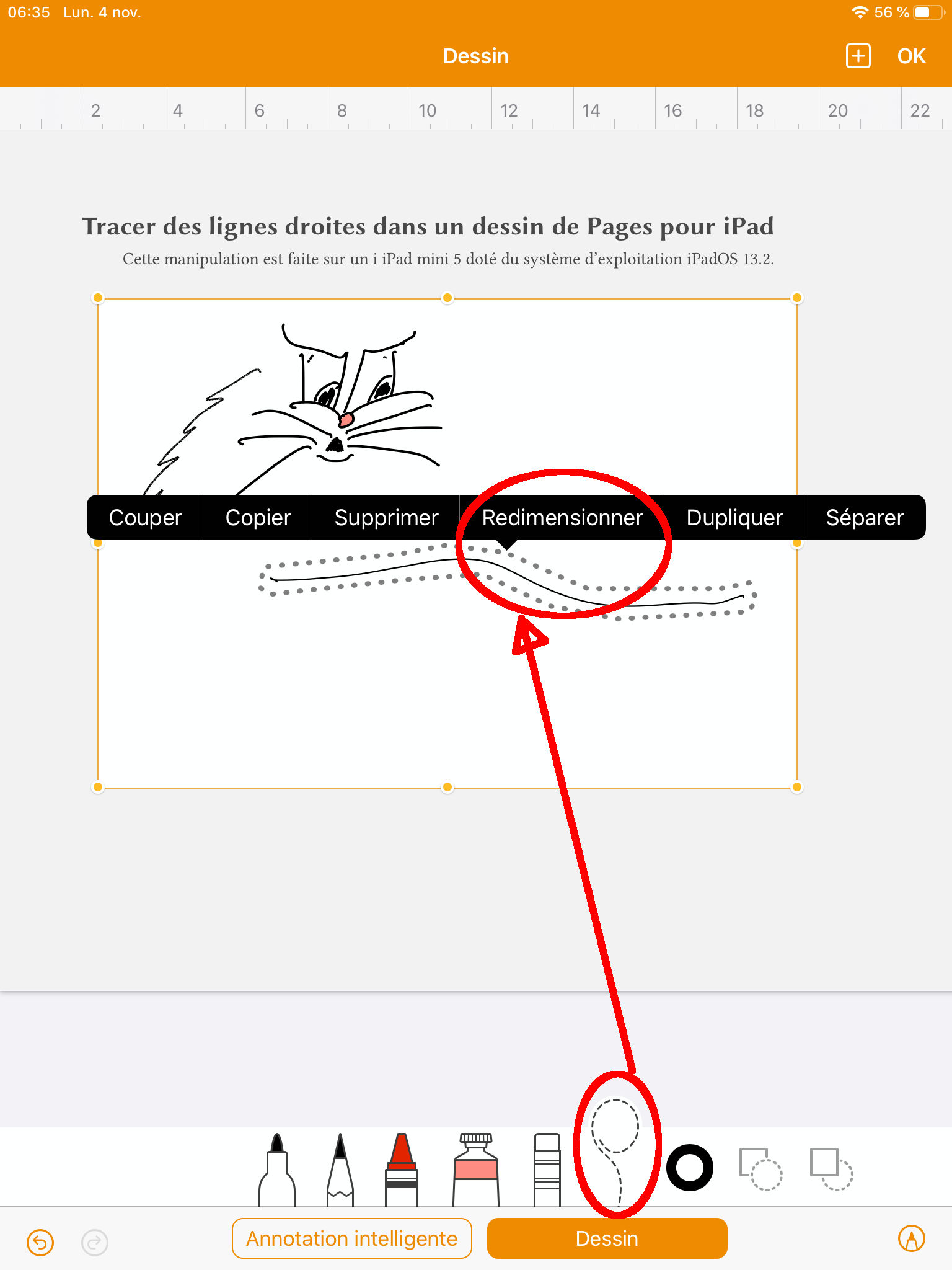 |
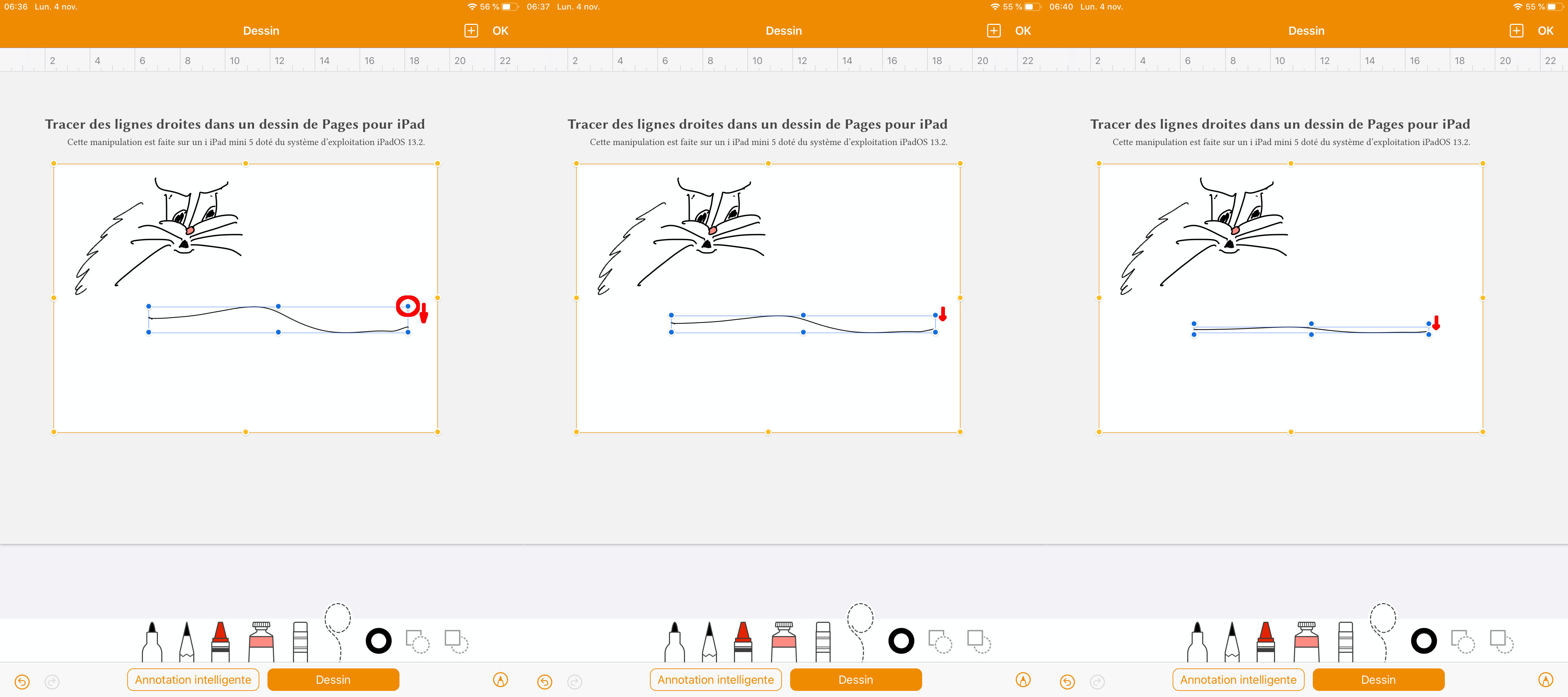 |
| D'abord, passer en mode "dessin" (par exemple, en touchant le dessin avec le stylet). |
Ensuite, sélectionner la droite approximative (choisir le lasso dans la barre d'outils puis toucher la "droite") puis, dans le menu contextuel, choisir "Redimensionner". |
Saisir une poignée de coin et la glisser vers le bas pour réduire la hauteur de la "droite". Continuer jusqu'à ce que la hauteur soit nulle et que l'objet "aplati" prenne l'allure d'une droite. |
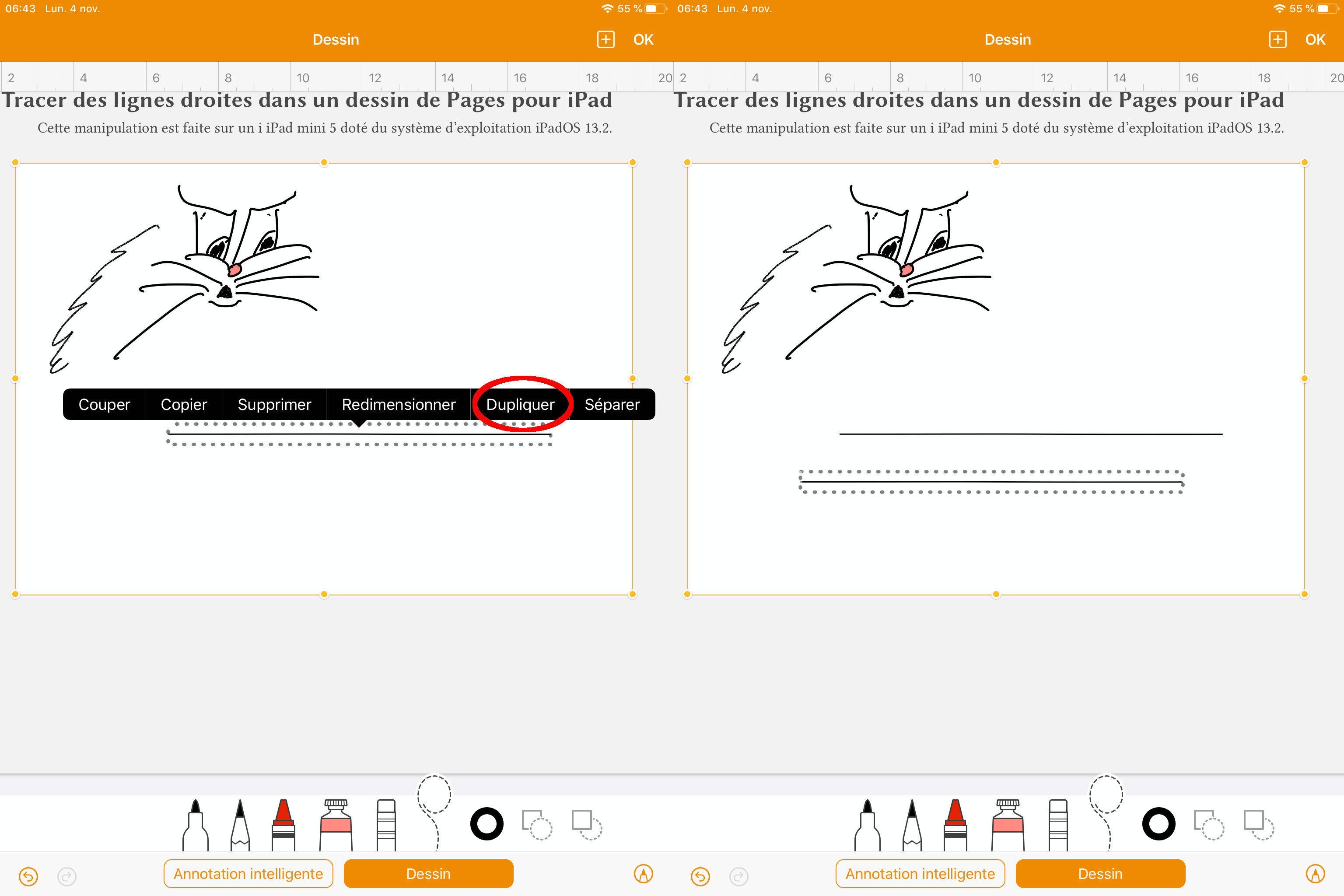 |
Le résultat est une droite correcte qu'il suffit de dupliquer pour obtenir des parallèles horizontales. |
Pour tracer une droite verticale, il suffit de procéder de la même façon, en partant d'un tracé approximativement vertical puis en réduisant sa largeur jusqu'à obtenir le résultat voulu.
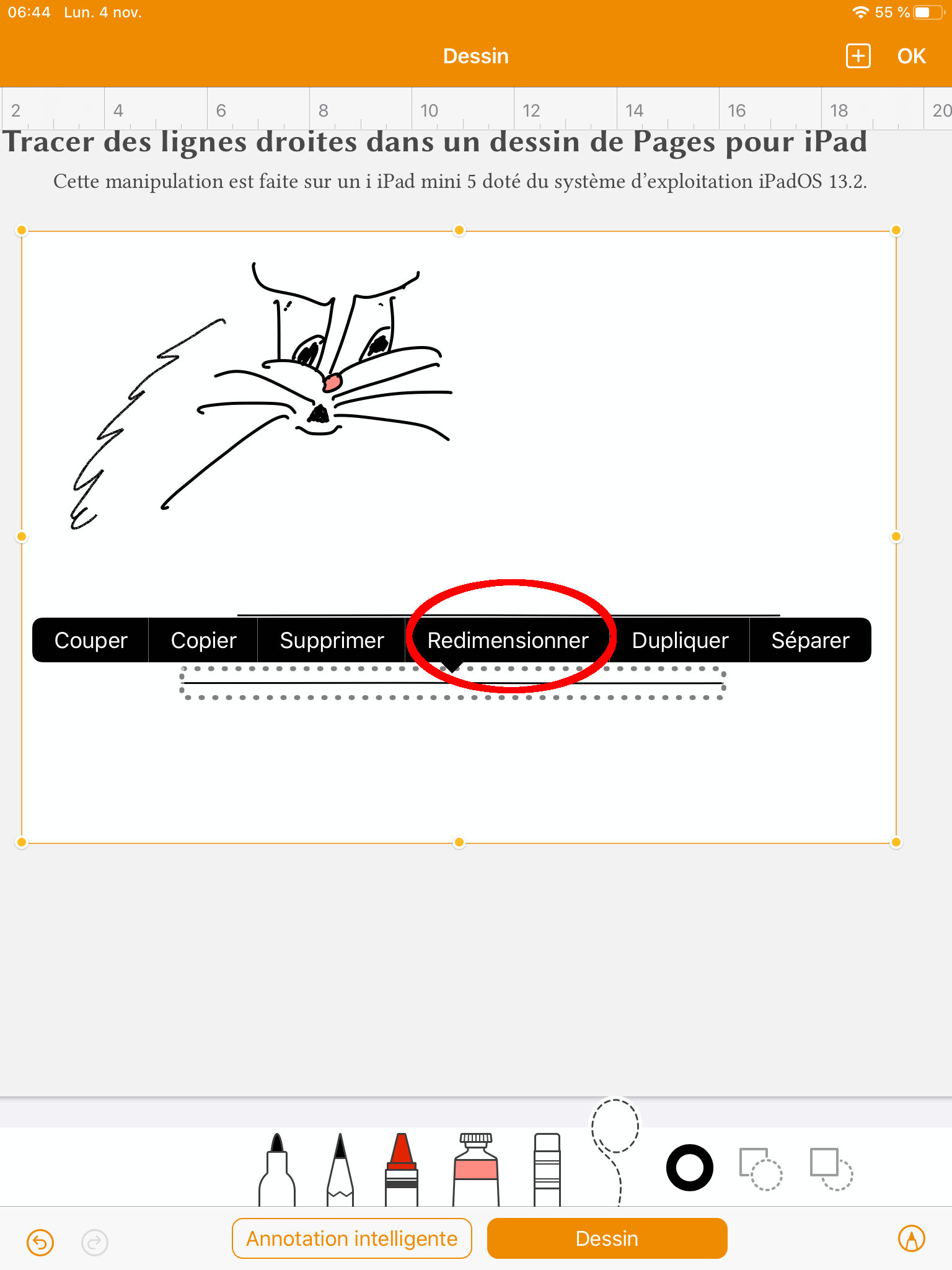 |
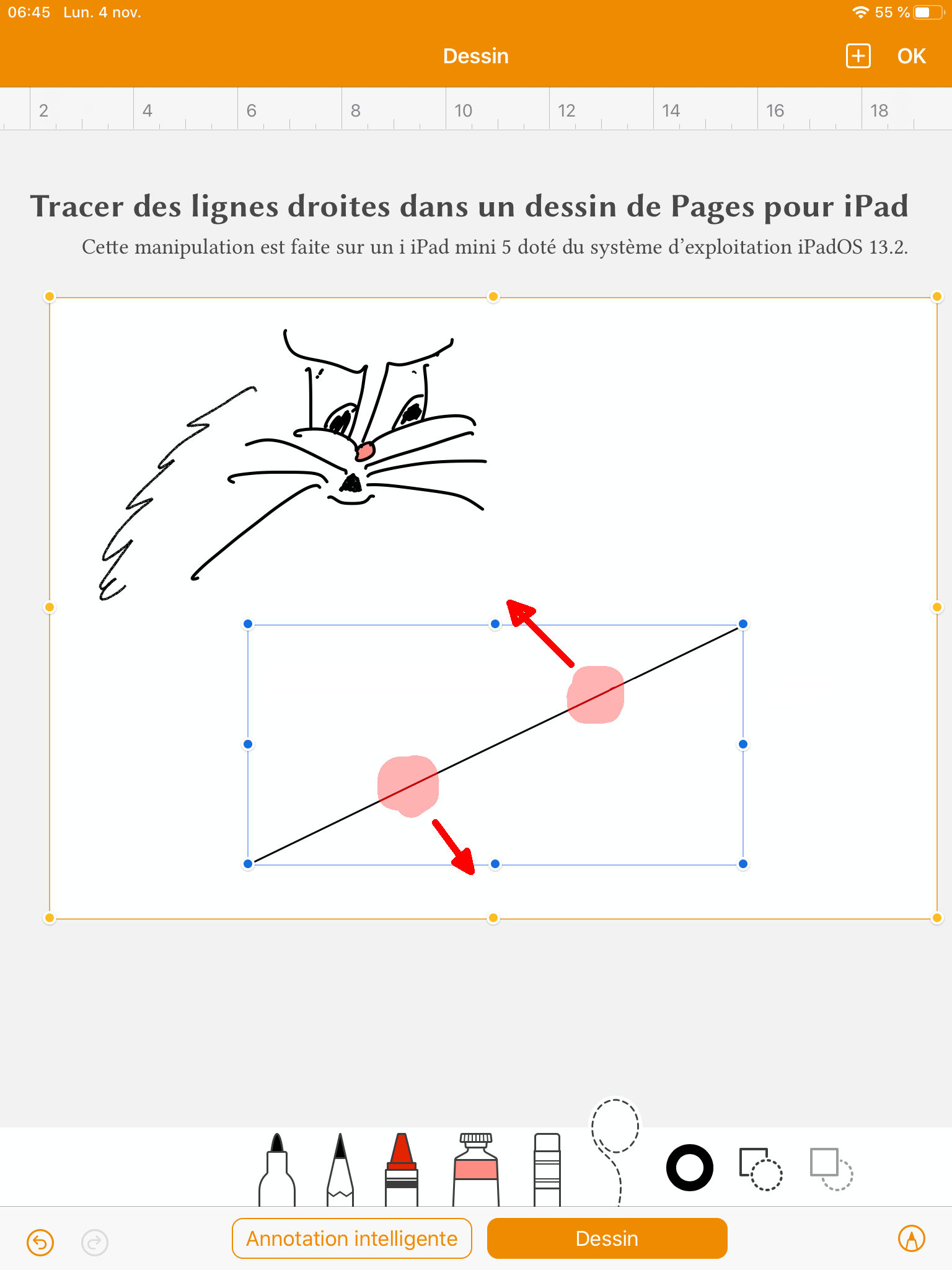 |
| Sélectionner une droite horizontale obtenue précédemment puis choisir "Redimensionner". |
Poser deux doigts sur la droite et la tourner jusqu'à l'angle souhaité. |
Et voilà, en combinant, sélection multiple, duplication et redimensionnement, il est possible de construire des boîtes et des
axes assez nets.
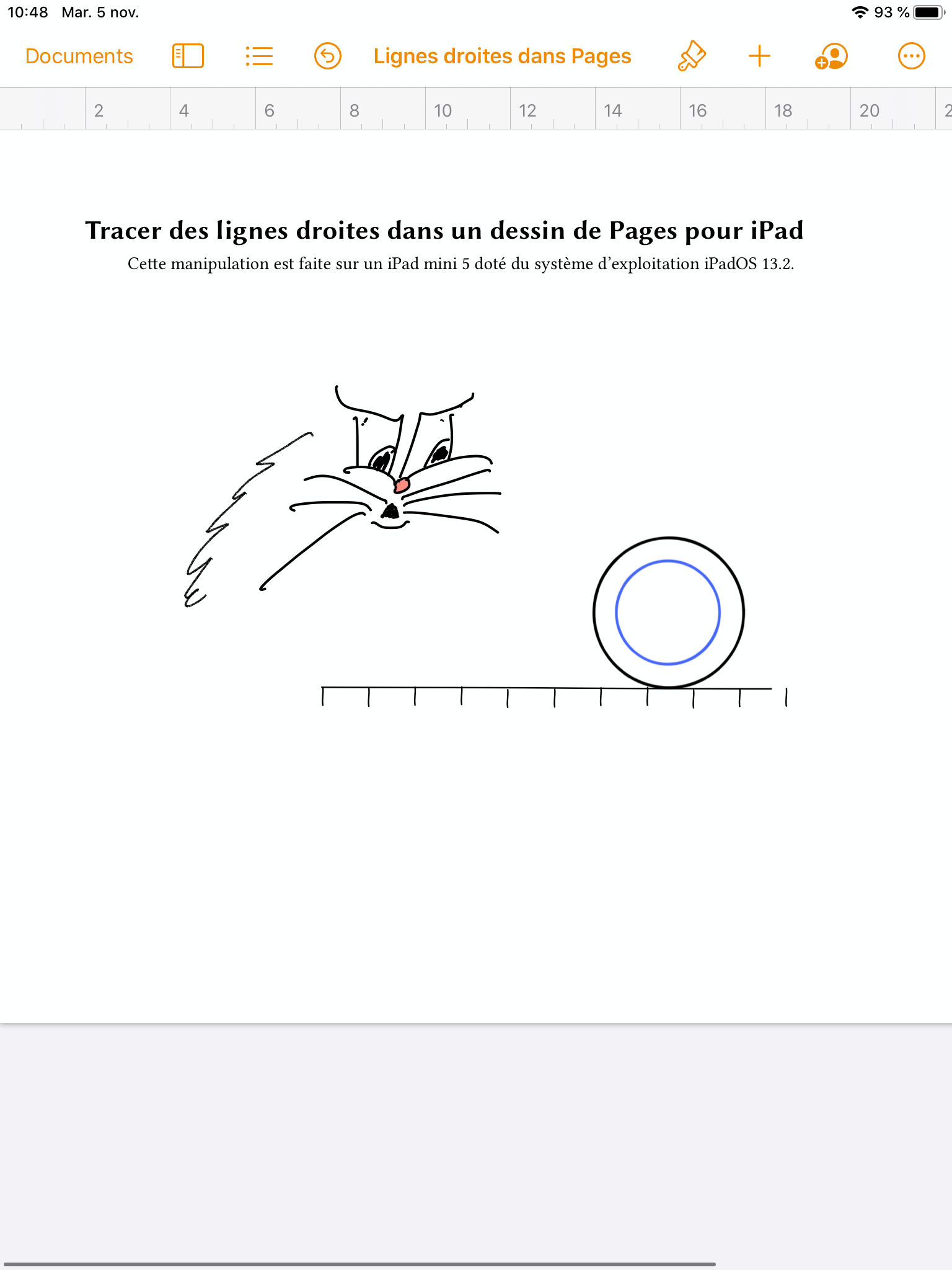
"Et le cercle ?" me direz-vous. Ah, oui, le cercle… Eh bien, en fait, il n'est pas dans le dessin. C'est un objet distinct, construit par copier-coller à partir de l'application "Adobe Illustrator Draw" et juste superposé au dessin de Pages, mais c'est une autre histoire…
L'application "Photos" donne accès aux photos prises avec ou stockées sur la tablette, et classées en diverses catégories.
Cependant, bizarrement, dans l'application "Fichiers", il n'y a pas d'emplacement permettant d'accéder à un dossier contenant les images. De plus, comme signalé plus haut le copier-coller depuis "Photos" vers "Fichiers" se passe plutôt mal (du moins dans iPadOS 13.1, le problème semble réglé pour la version 13.2 et les suivantes).
Il existe quand même (au moins) une méthode pour manipuler les fichiers photos, notamment pour les transférer vers un ordinateur sur le réseau local, en appliquant la procédure suivante.
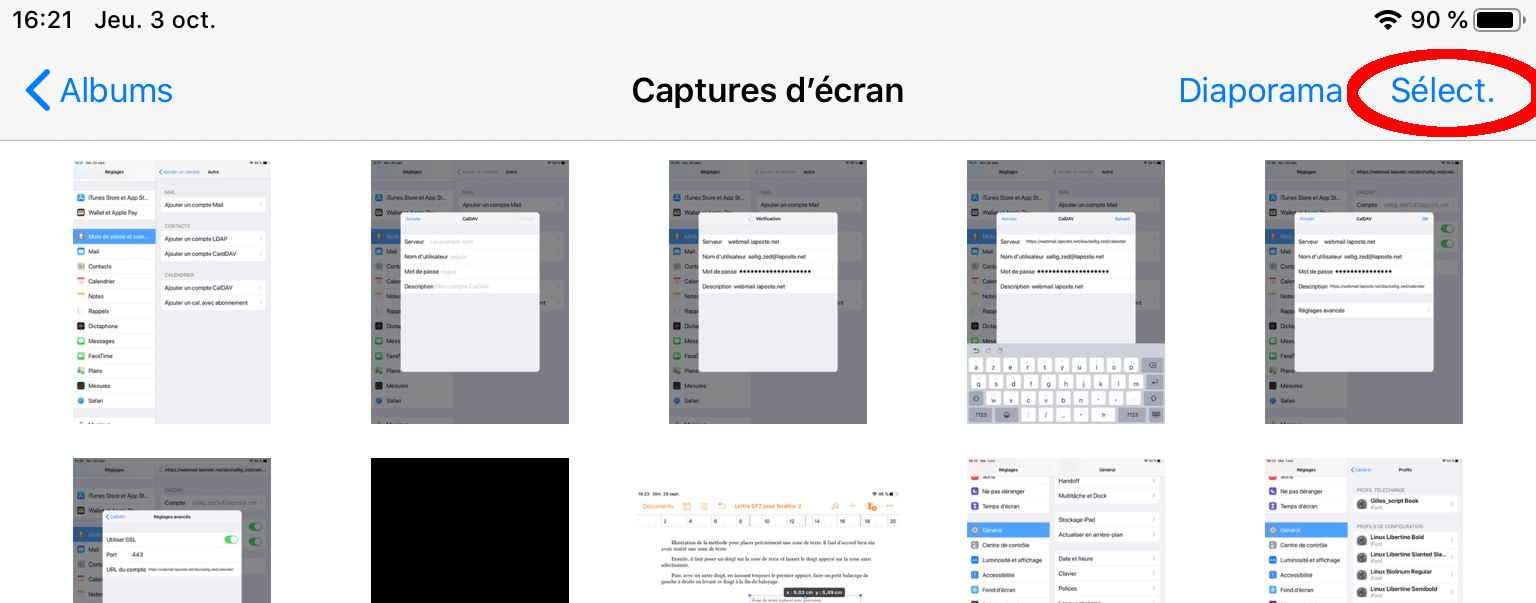
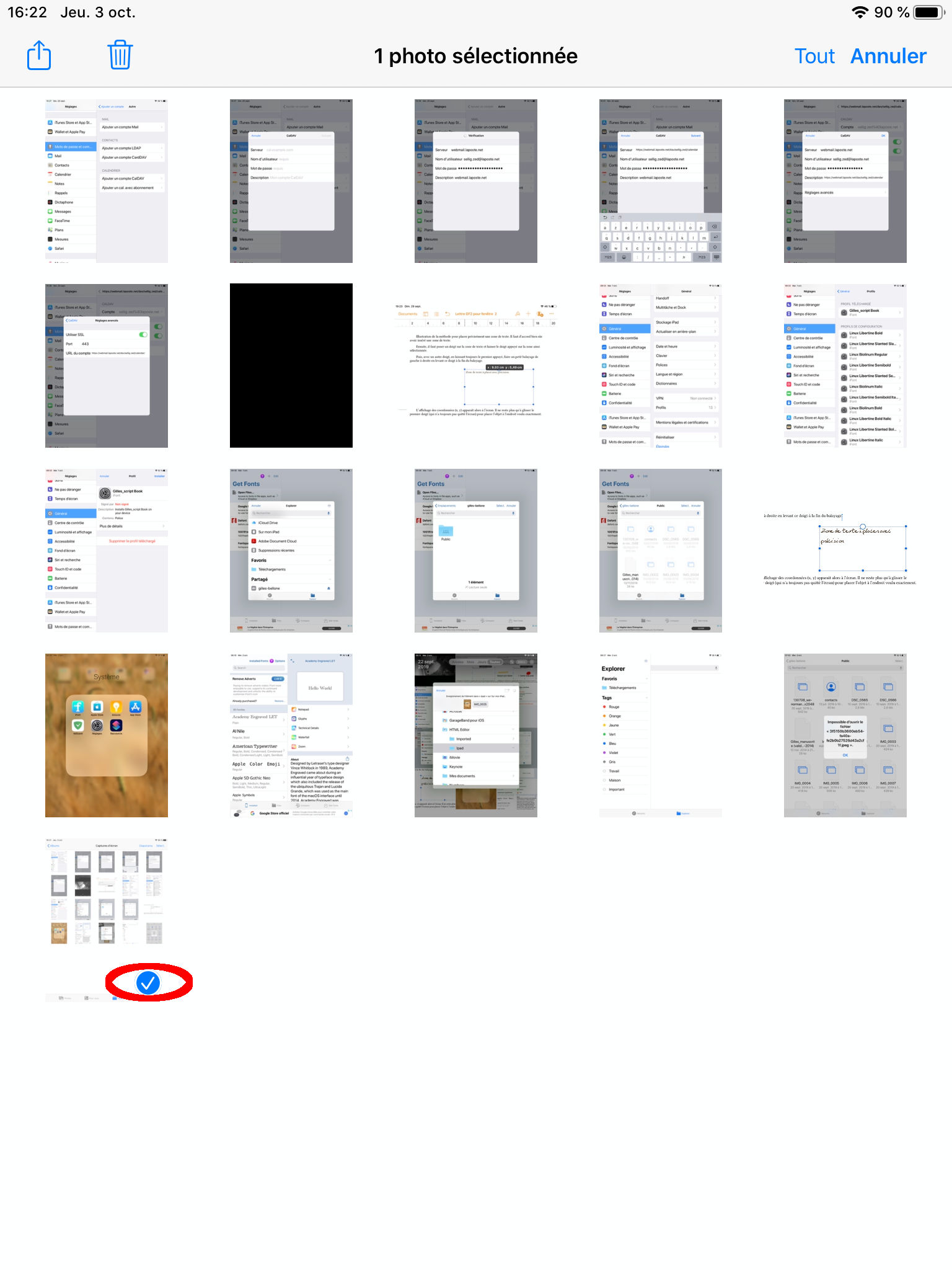
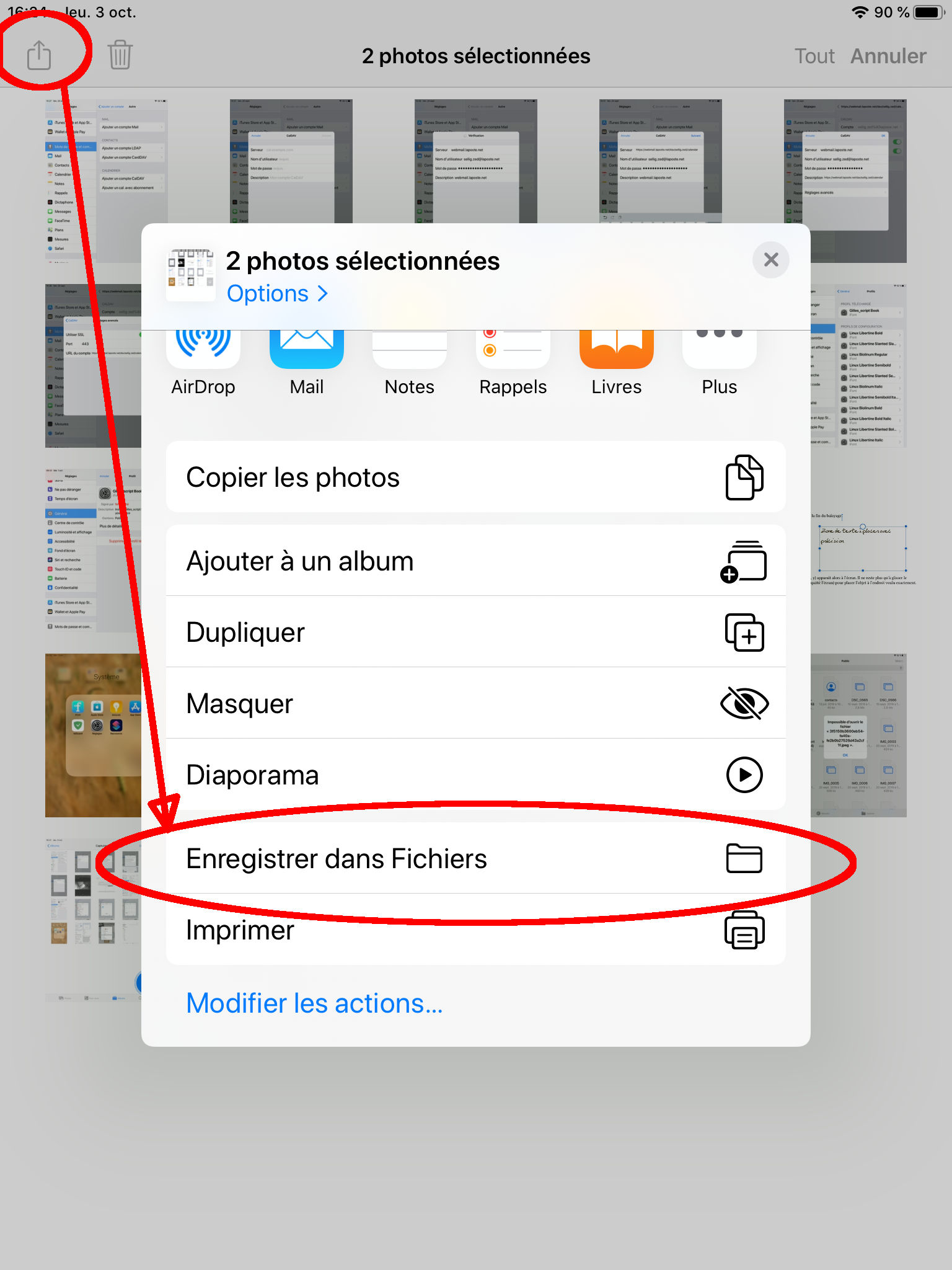
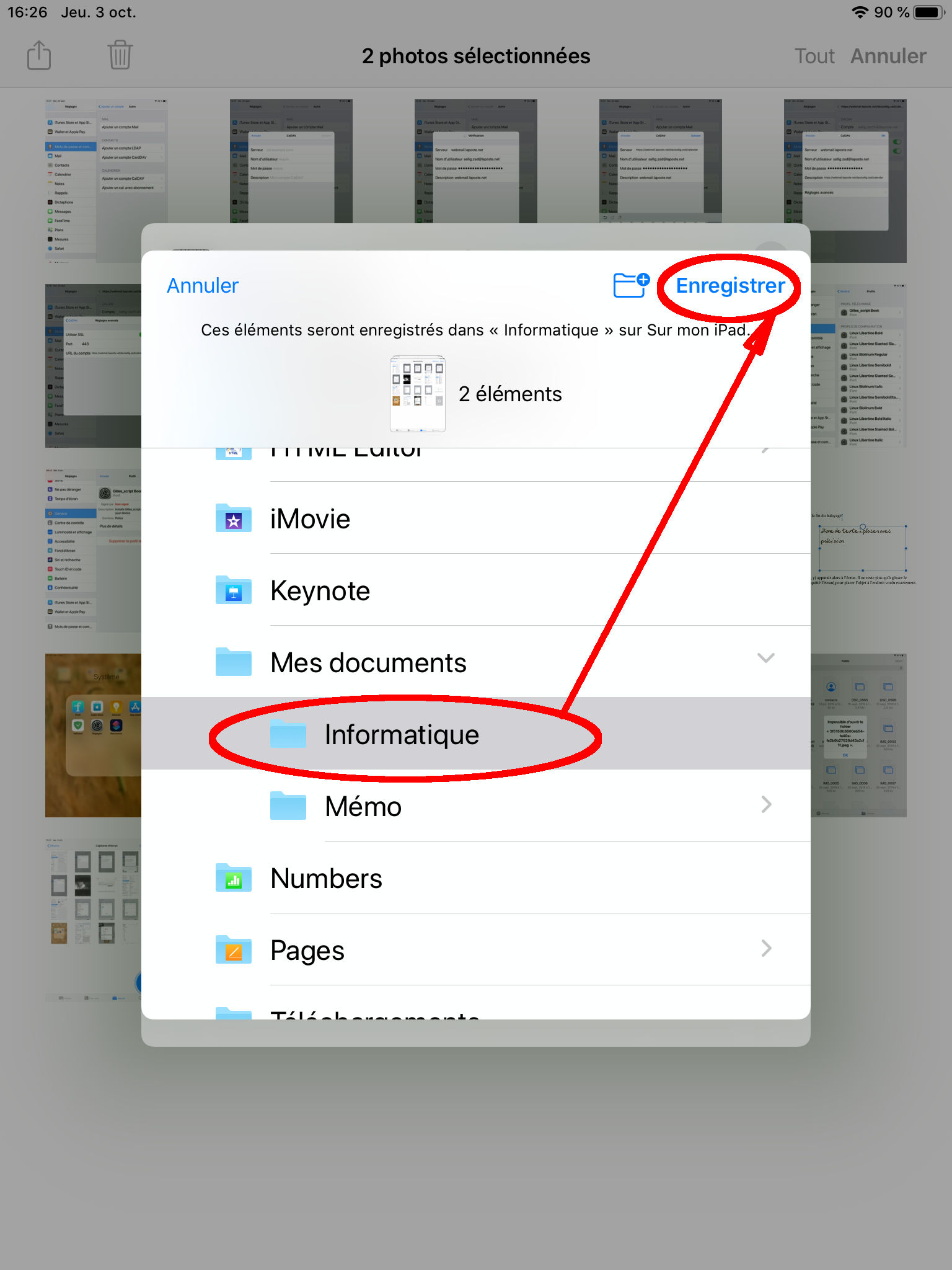
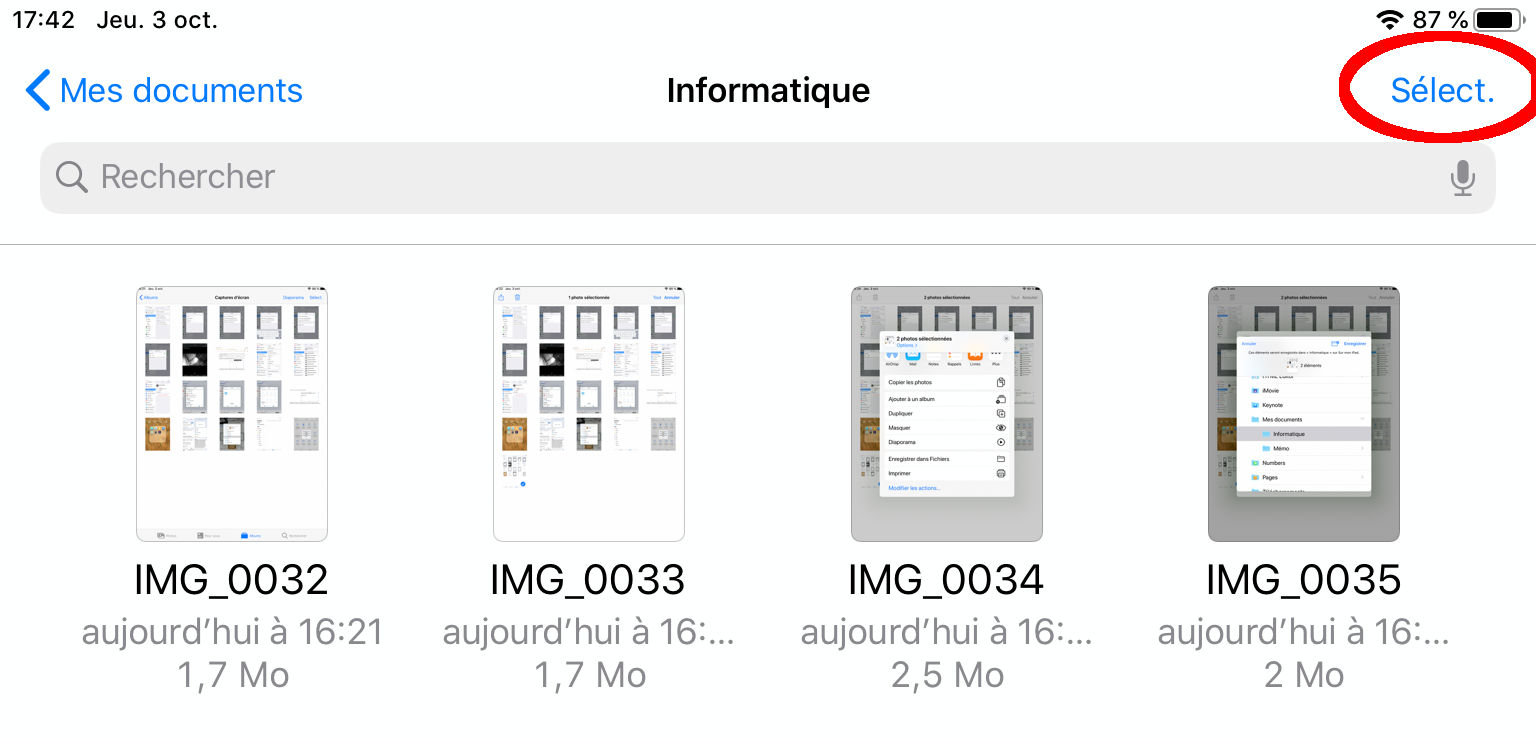
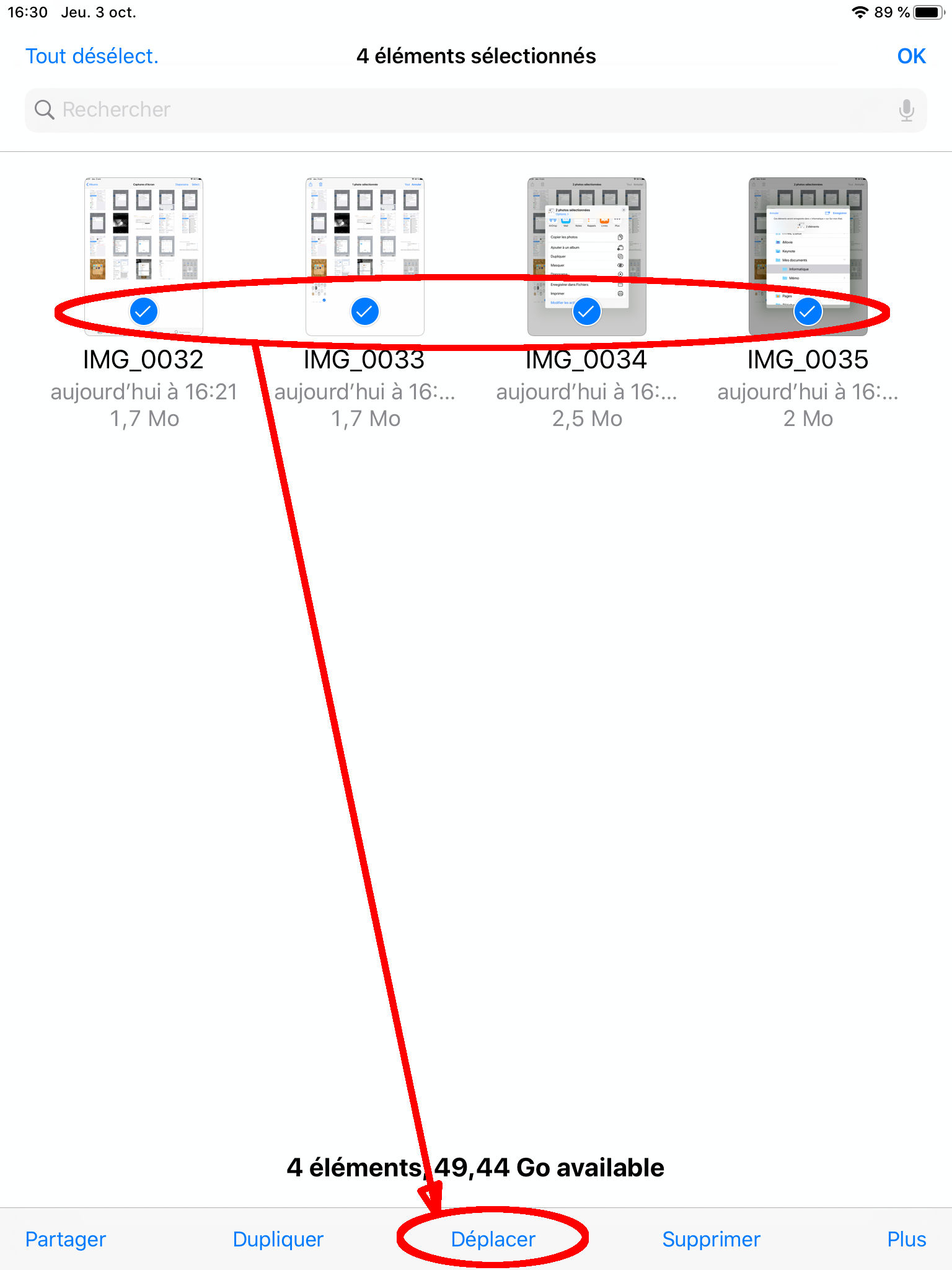
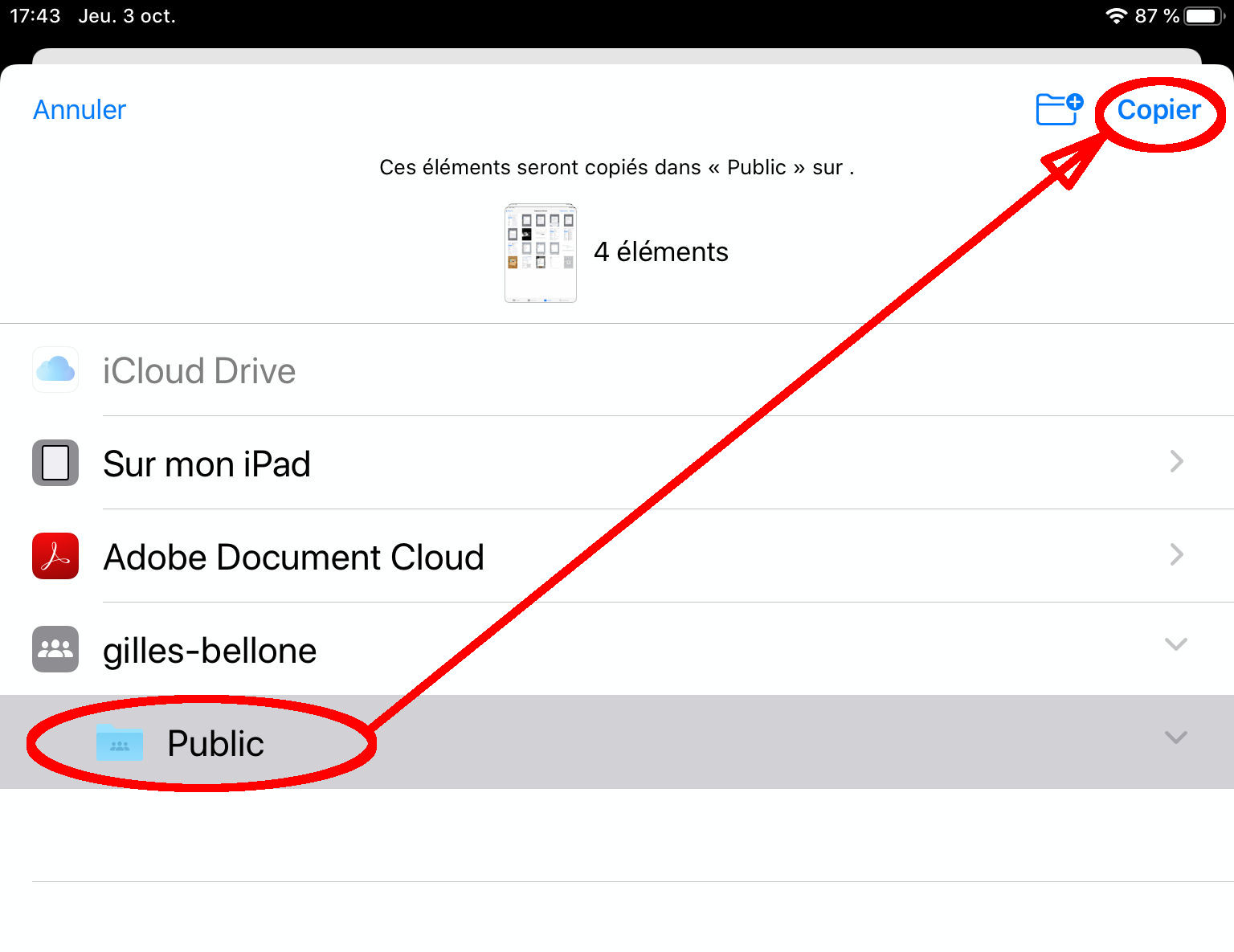
Remarque : à l'étape 4, il est tentant de désigner directement le dossier distant sur le réseau comme dossier de destination mais
cela provoque une erreur.
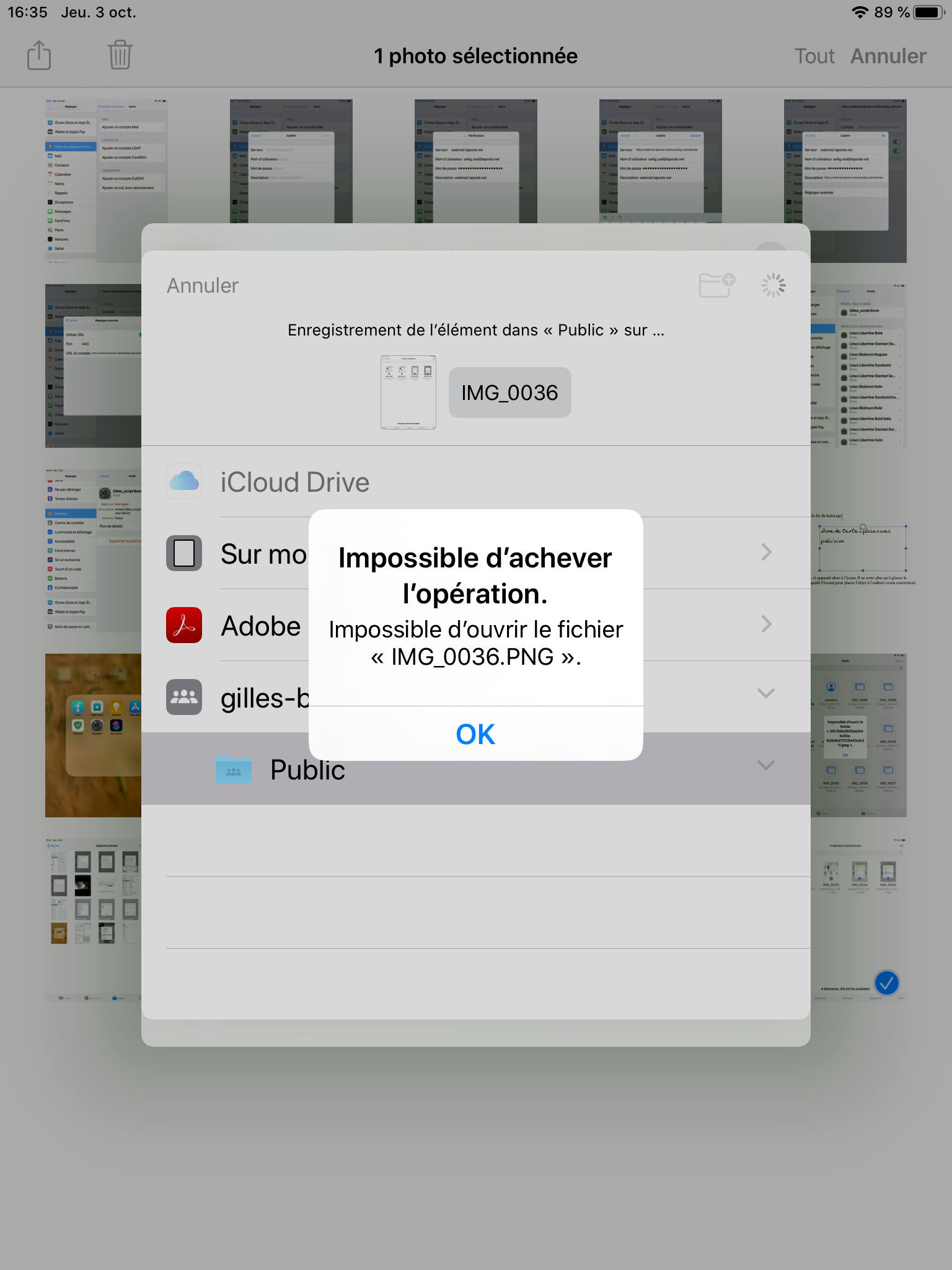
Pour contourner cet écueil, il semble donc nécessaire de faire le détour par l'application Fichiers comme cela est décrit ci-dessus.
ADDENDUM (5/11/2019) : après la mise à jour 13.2, la gestion de fichiers semble plus rapide et plus stable.
Notamment, l'opération
d'exportation d'une photo depuis l'application "Photos" vers l'application "Fichiers" pour réaliser directement l'envoi vers un
ordinateur distant du réseau local a fonctionné plusieurs fois sans provoquer de panne. Pourtant, la description des
nouveautés de cette version n'évoque pas cette question.
A tester dans la durée…
ADDENDUM (4/10/2020) : quelques tests effectués après la mise à jour 14.0 fin septembre montrent que ces opérations s'y effectuent également de manière rapide
et stable. Il y a donc manifestement eu une correction de la gestion des fichiers par l'application "Photos", y compris pour les
opérations en réseau.
Dans iPadOS 13.1, il y a au moins trois méthodes pour produire un PDF : la première n'est disponible que dans certaines applications qui disposent d'une option de menu "Exporter vers un PDF" ou similaire, la deuxième passe curieusement par la capture d'écran et la troisième intercepte l'impression. Plus de détails ci-dessous.
Cette méthode est décrite sur l'exemple de l'application de traitement de texte Pages.
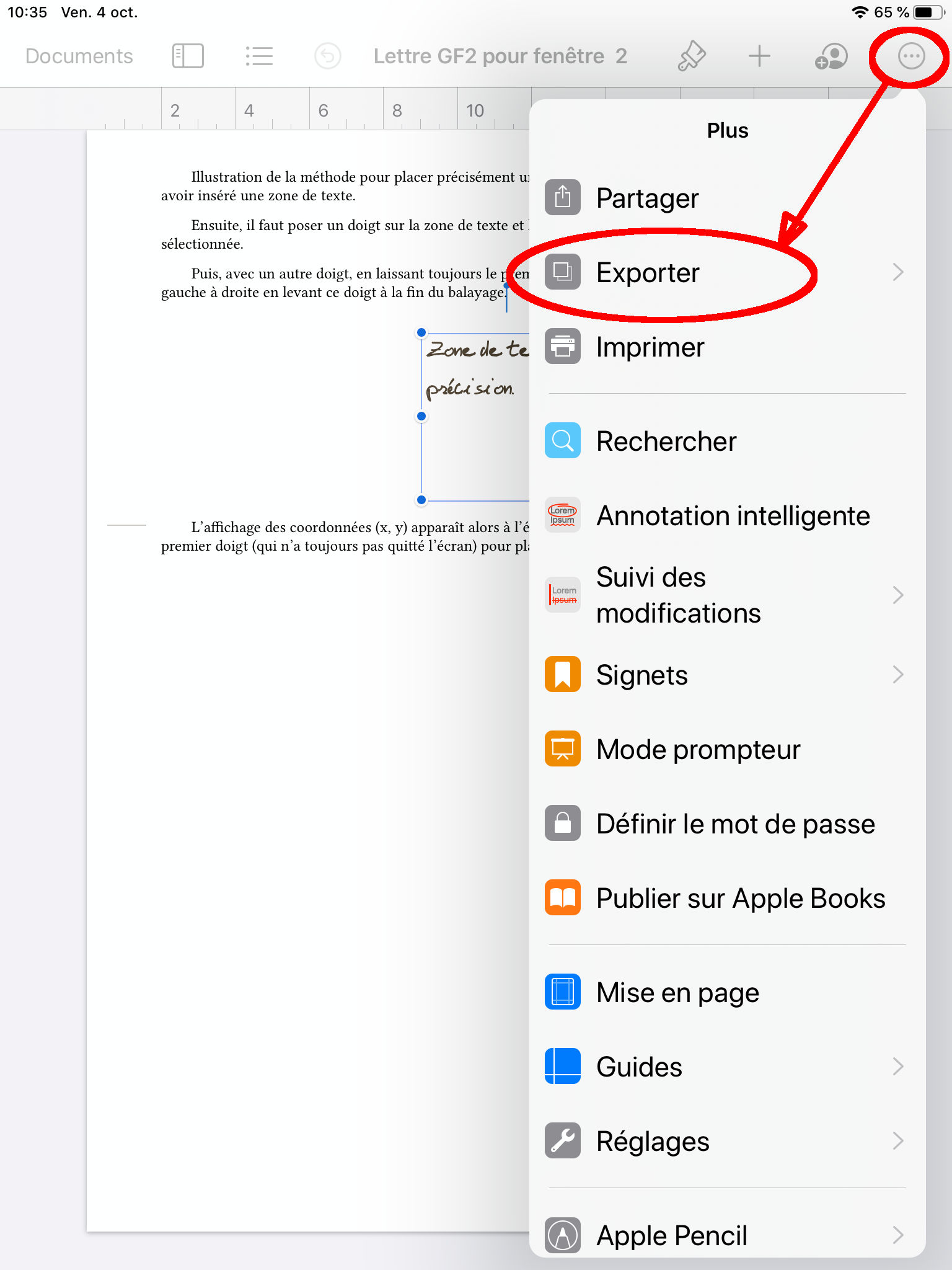 |
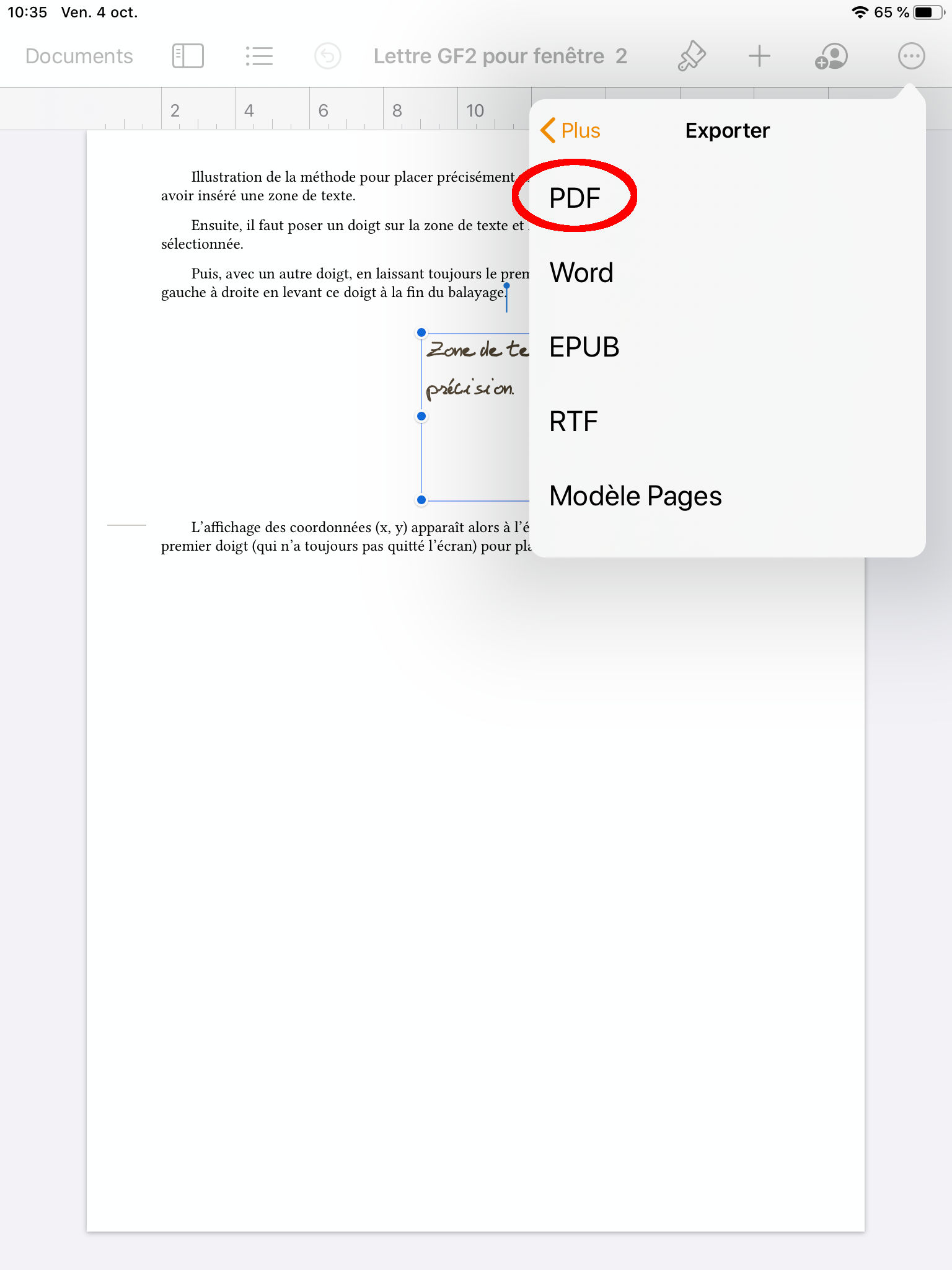 |
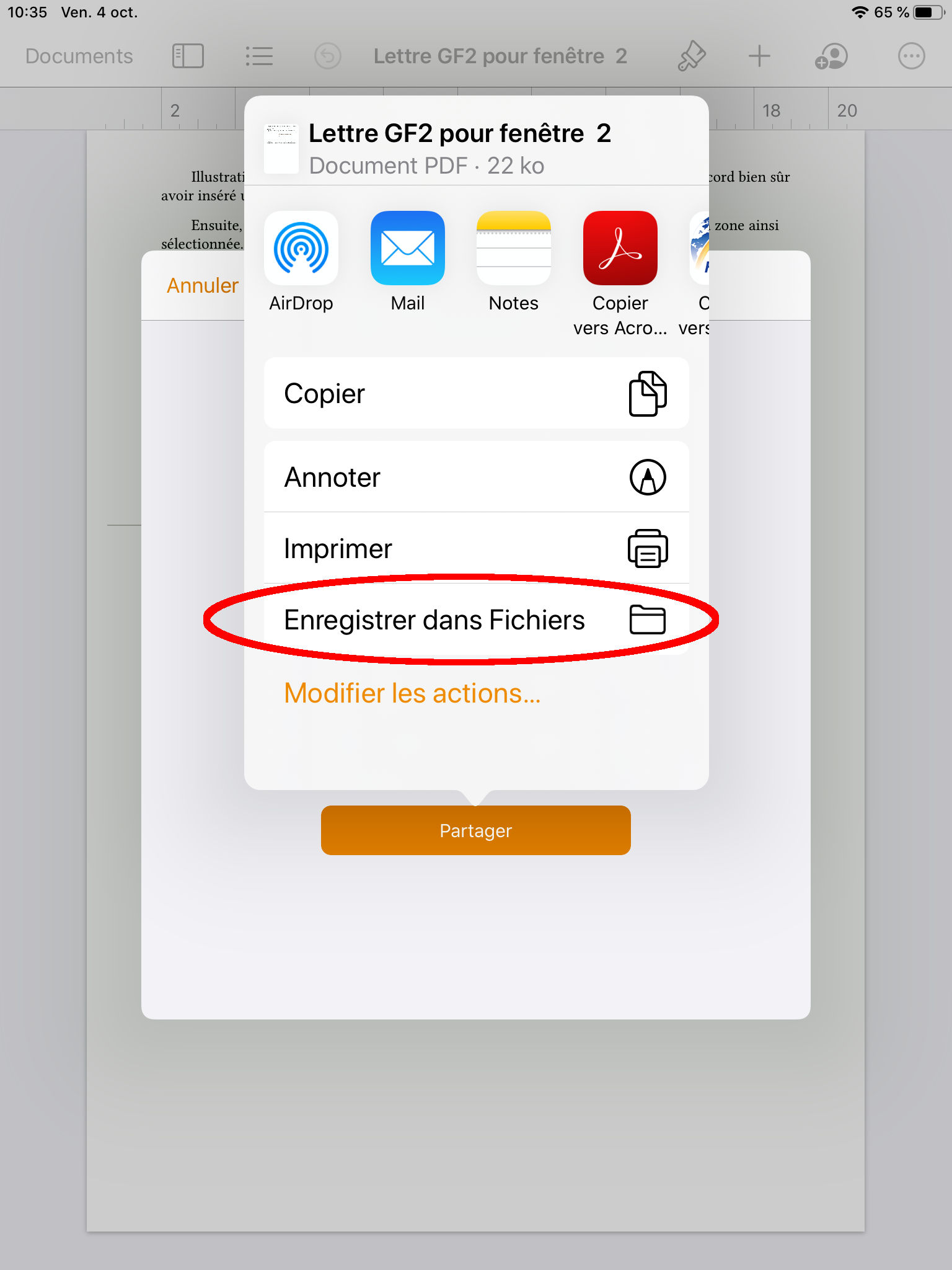 |
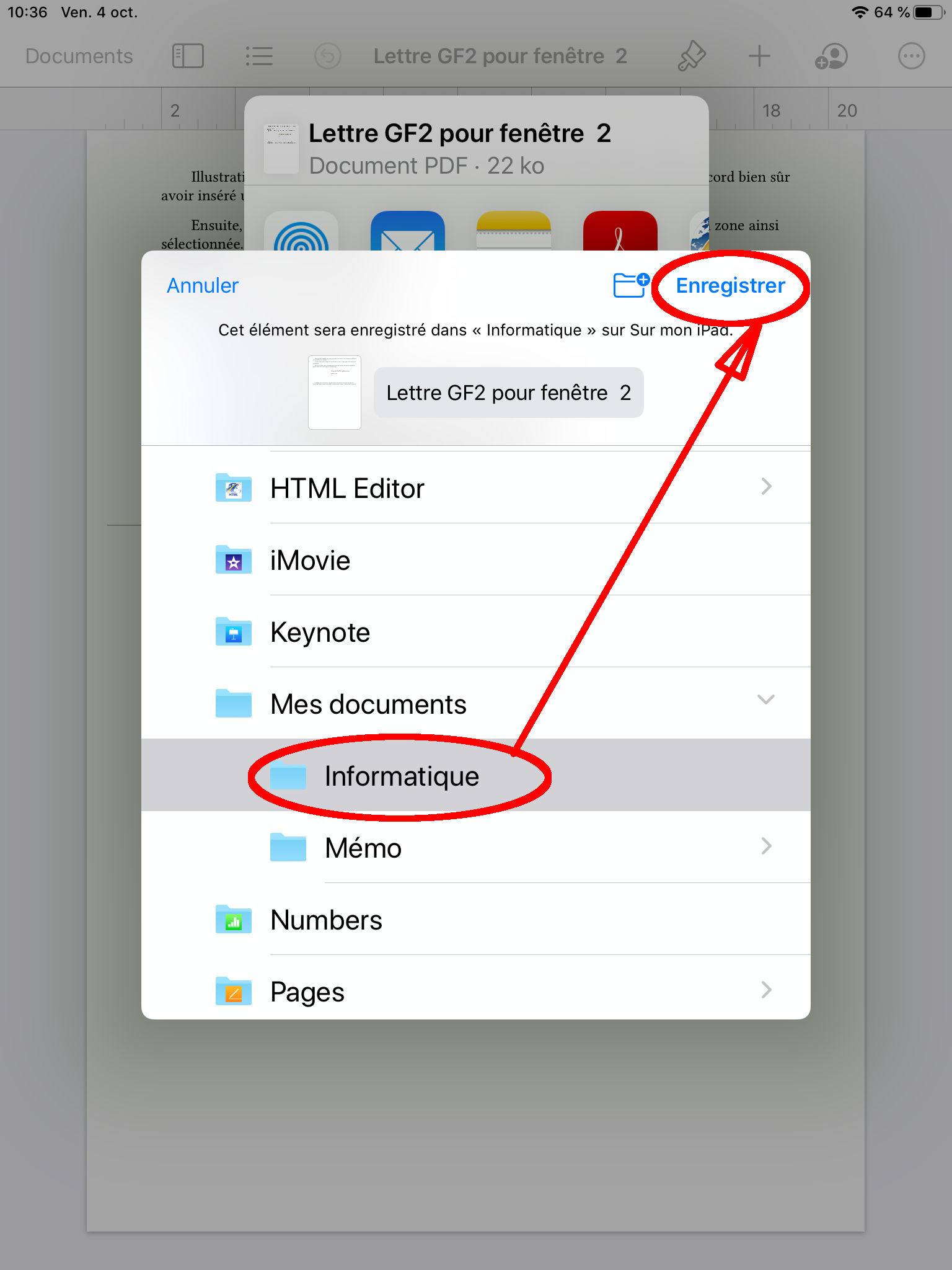 |
 |
| Un document étant ouvert dans Pages, ouvrir le menu "Plus" en touchant les trois points en haut à droite, puis "Exporter". | Dans l'onglet qui s'ouvre, toucher PDF. | Faire défiler vers le bas la nouvelle boîte de dialogue et appuyer sur "Enregistrer dans Fichiers". | Choisir le dossier de destination puis toucher "Enregistrer". | Et voilà, en principe, le fichier PDF est disponible dans l'application "Fichiers", dans le dossier désigné. |
Normalement, à la dernière étape, l'enregistrement du PDF est rapidement effectué. Cependant, quelquefois, l'icône de patience tournicote un bon moment avant que l'exportation se produise. Parfois, l'opération plante même carrément l'application Pages et l'application Fichiers pour faire bonne mesure. L'auteur de ces lignes n'a cependant pas pu dégager un schéma explicatif de cette panne. La gestion des fichiers ne semble pas parfaitement maîtrisée par cette version de iPadOS…
A priori, cette méthode vaut pour toute application manipulant des documents, comme Notes par exemple. Elle est ici décrite avec Safari.
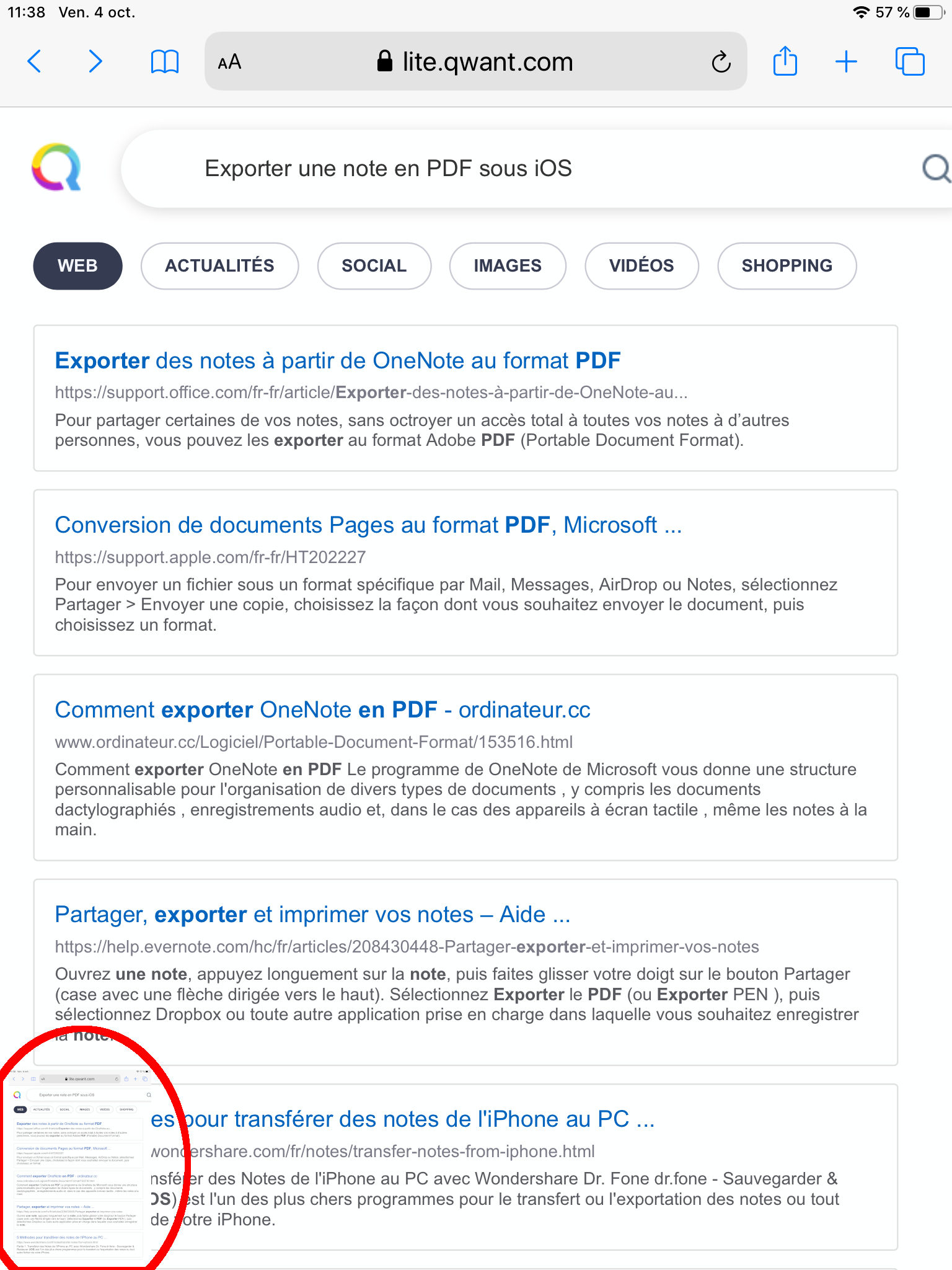 |
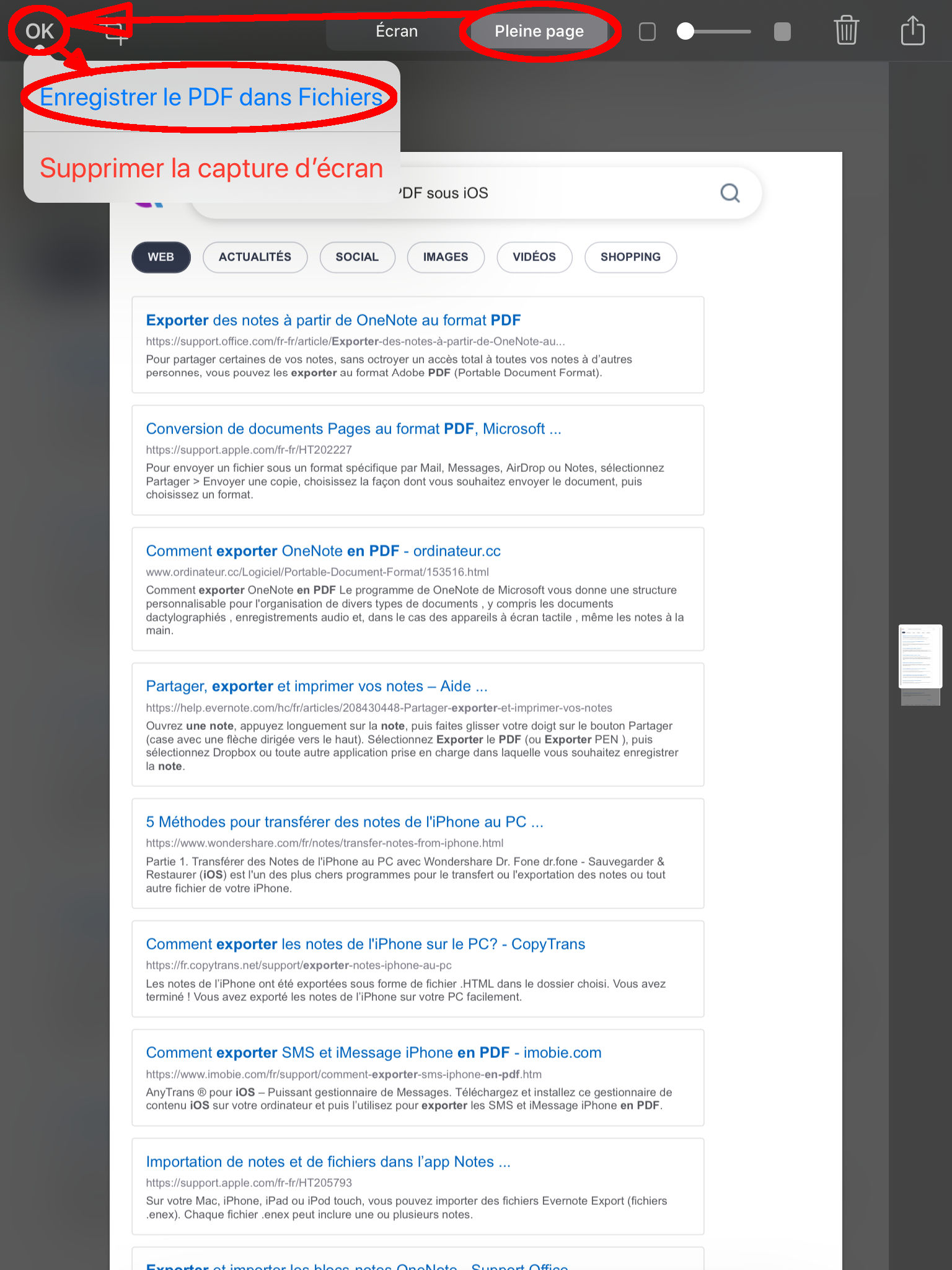 |
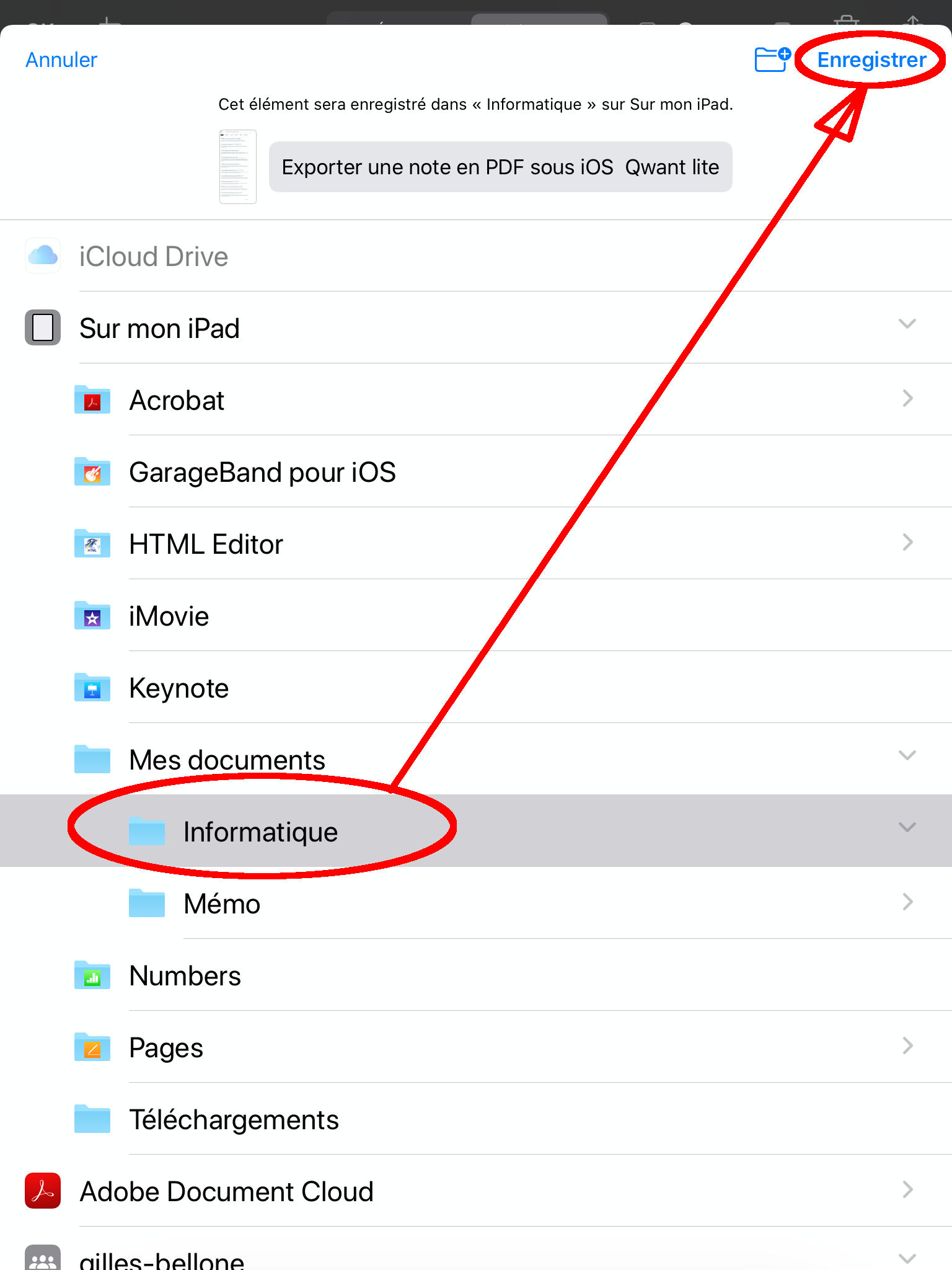 |
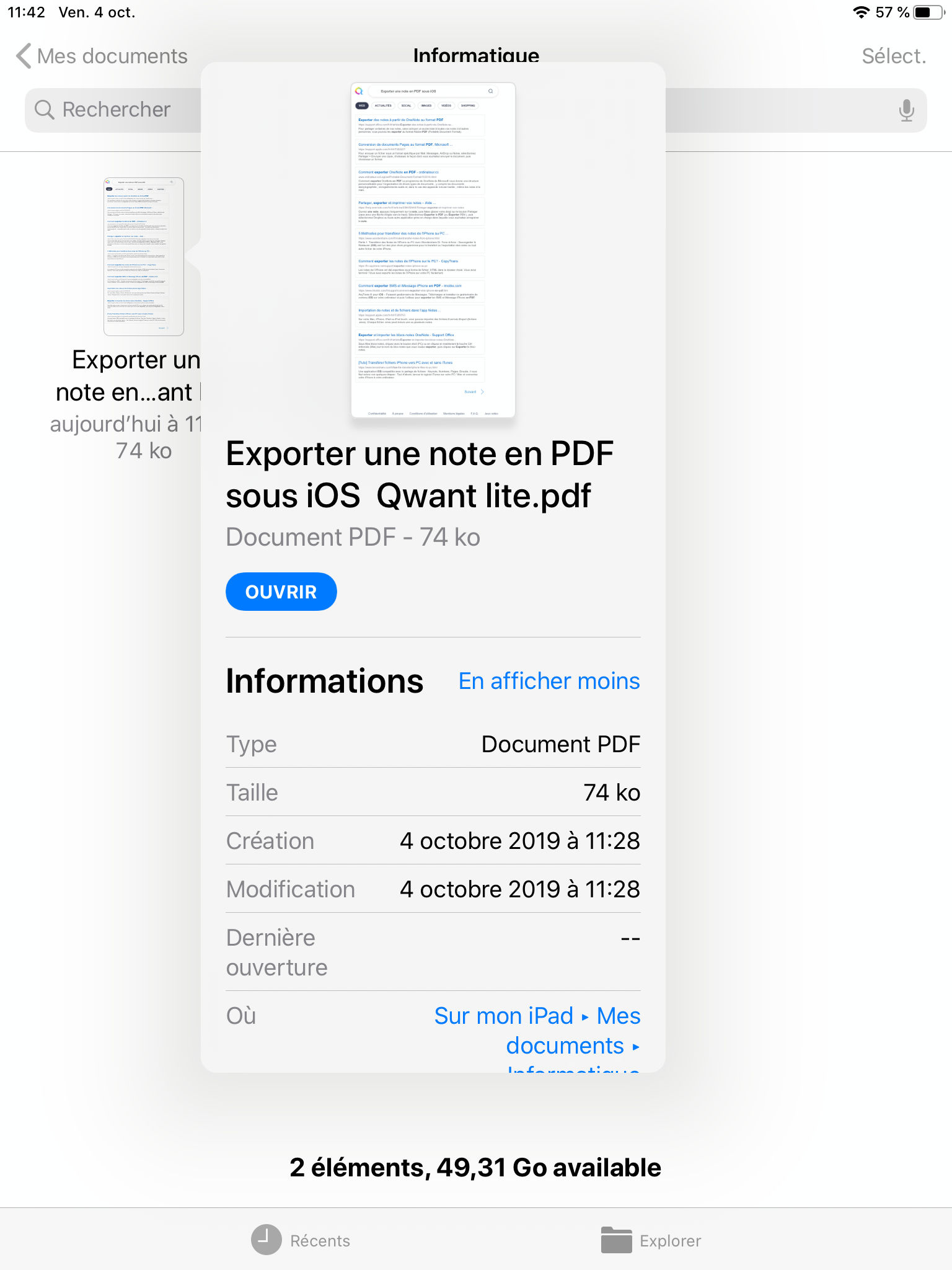 |
| Un document étant ouvert dans l'application (ici une page web de résultats de Qwant), faire une capture d'écran et toucher la vignette avant qu'elle disparaisse. | Dans la fenêtre qui s'ouvre, appuyer d'abord sur "Pleine page", puis toucher "OK" et sélectionner "Enregistrer le PDF dans Fichiers". | Sélectionner le dossier de destination sur l'iPad et appuyer sur "Enregistrer" . | Et voilà, en principe, le fichier PDF est disponible dans l'application "Fichiers", dans le dossier désigné. |
Essayée plusieurs fois, cette méthode n'a pas provoqué de plantages.
Il est aussi possible de réaliser l'exportation au format PDF d'un document en interceptant la fonction d'impression. La méthode est ici illustrée avec Notes.
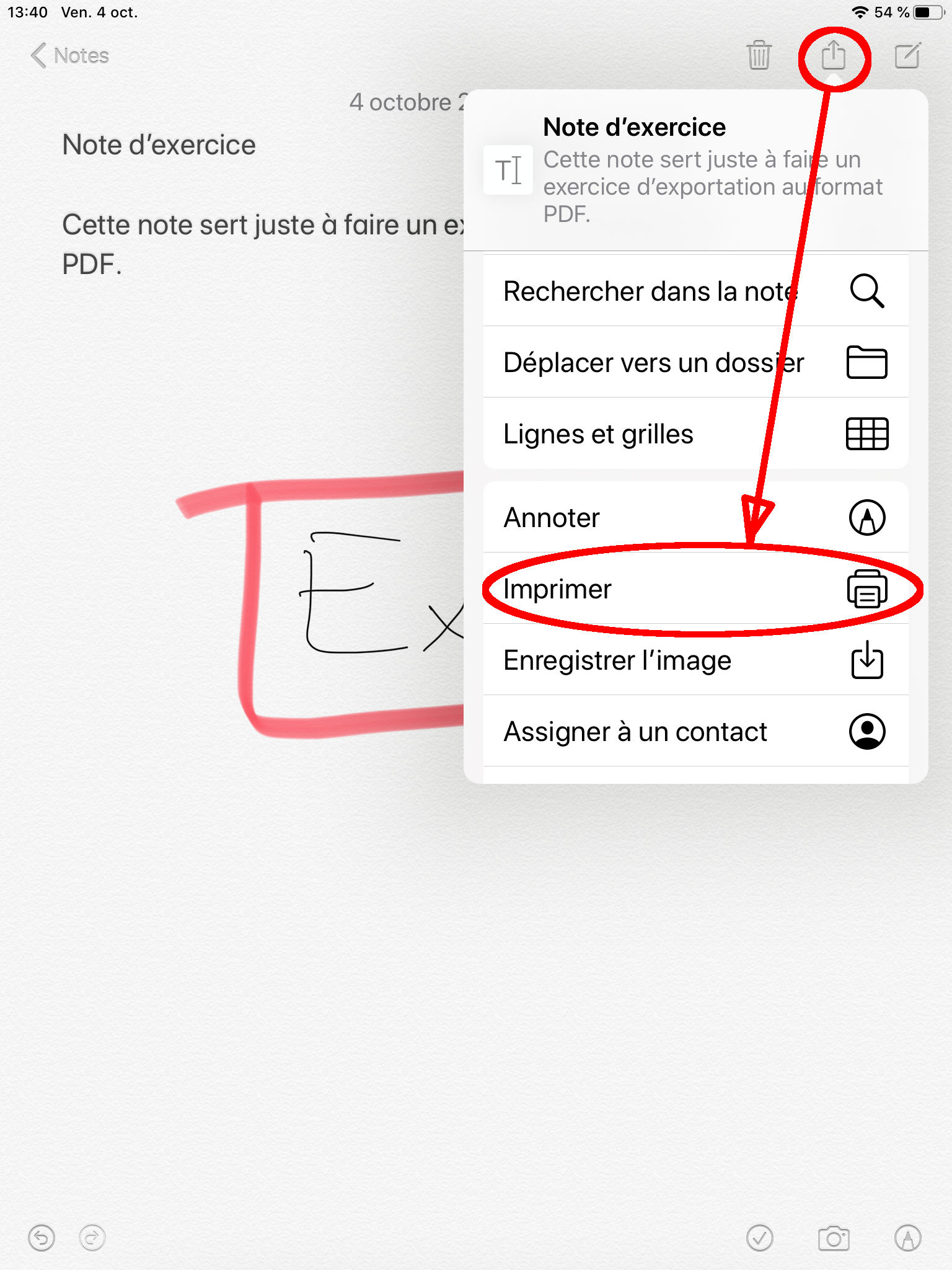 |
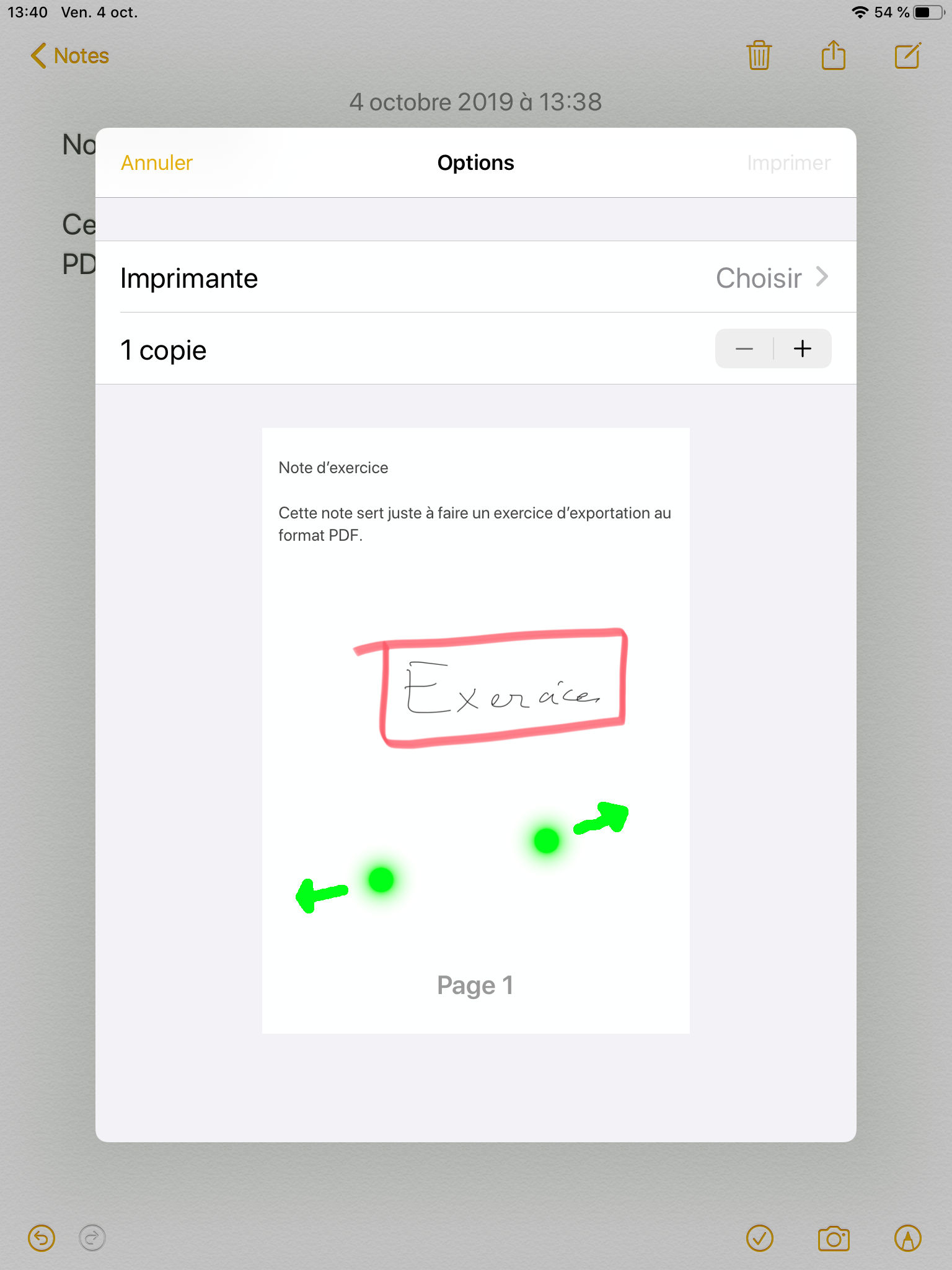 |
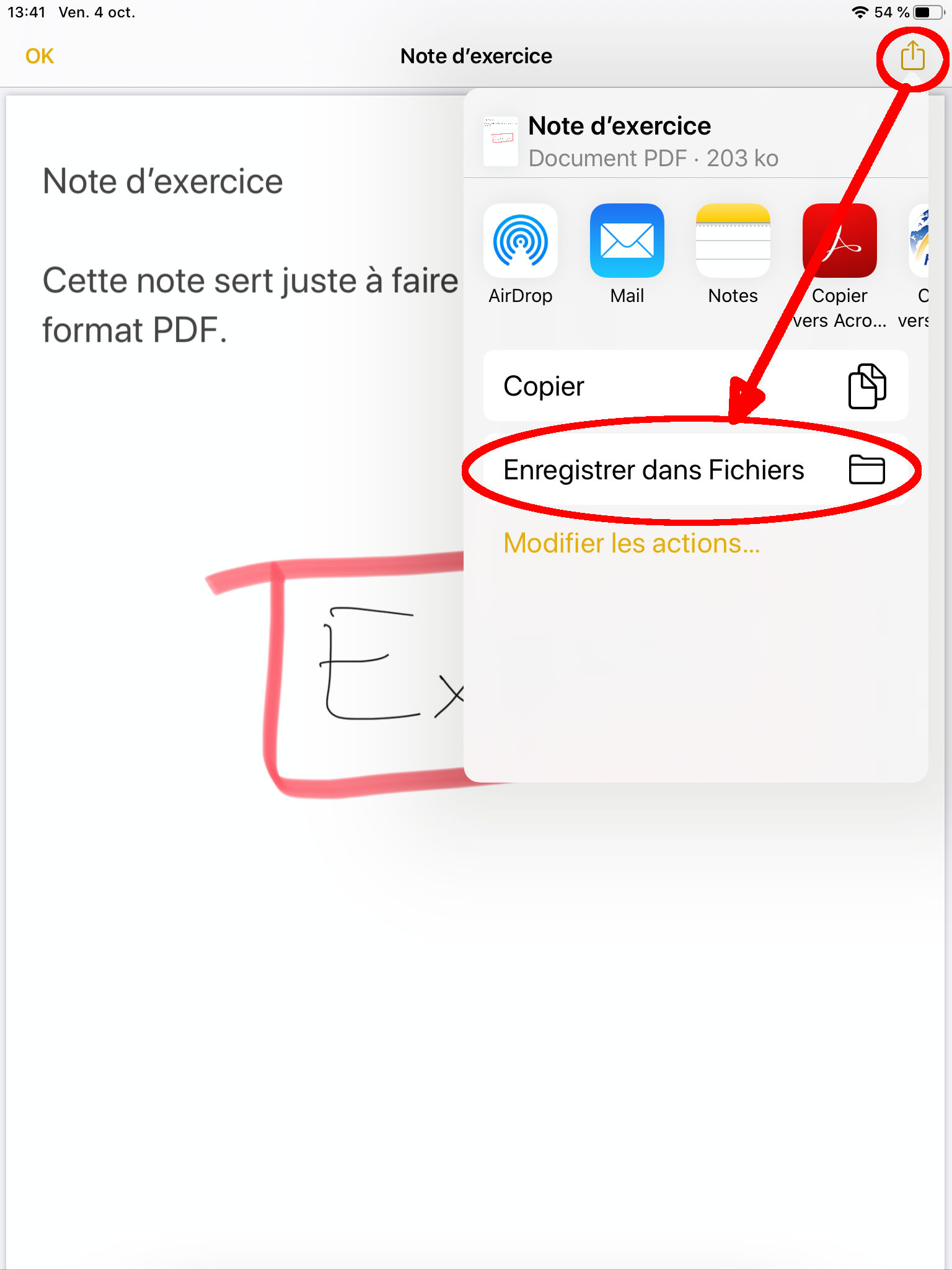 |
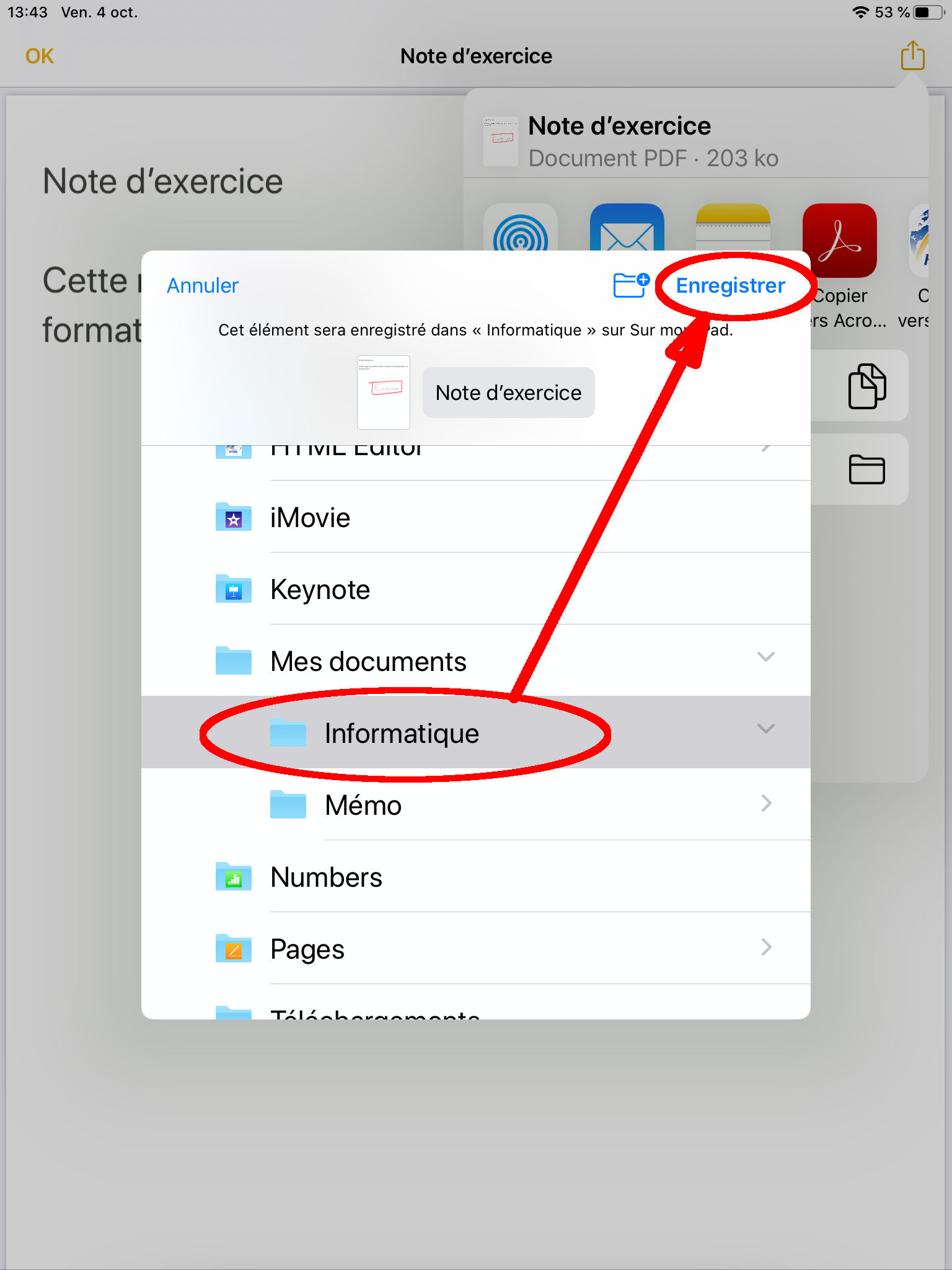 |
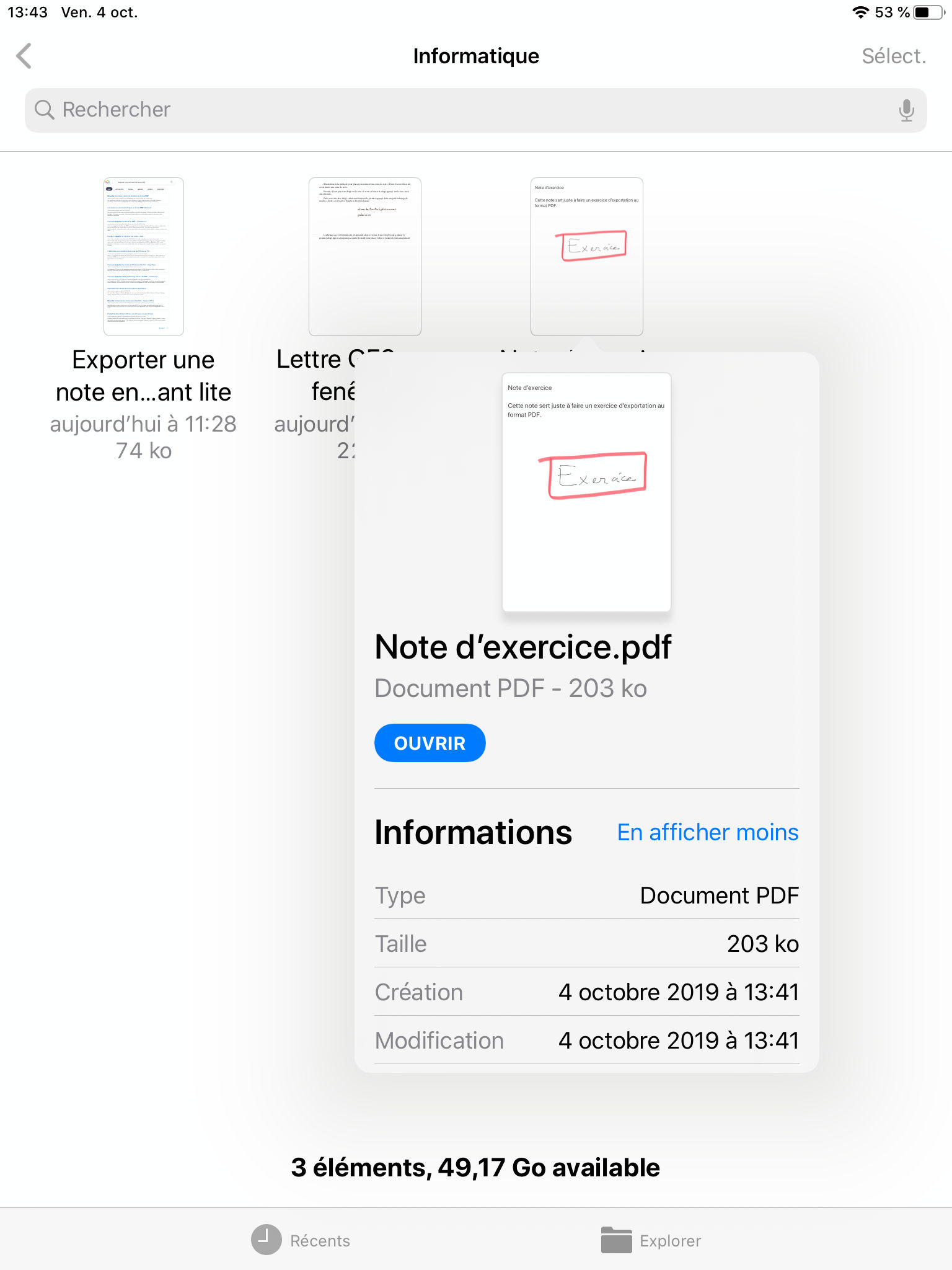 |
| Un document étant ouvert dans l'application (ici une note pour exercice), toucher l'icône d'envoi puis "Imprimer". | Dans la boîte de dialogue d'impression qui s'ouvre, poser deux doigts sur l'aperçu et les écarter pour zoomer. Cela affiche l'aperçu en plein écran. | Dans la vue plein écran, toucher l'icône d'envoi puis "Enregistrer dans Fichiers". | Sélectionner le dossier de destination sur l'iPad et appuyer sur "Enregistrer" . | Et voilà, en principe, le fichier PDF est disponible dans l'application "Fichiers", dans le dossier désigné. |
Il reste encore, dans l'application de départ (Notes ici), à refermer la vue plein écran en touchant OK puis à toucher "Annuler" dans la boîte de dialogue d'impression (qui est restée ouverte "sous" la vue plein écran) pour interrompre le processus d'impression.
Cette méthode est moins directe que la précédente mais elle évite de jongler avec la tablette pour tenter de faire les deux appuis simultanés sur les deux boutons de capture d'écran. Évidemment, c'est un peu tortueux et on préfèrerait encore avoir directement partout une fonction "Exporter en PDF" (puisque les fonctions existent!) mais enfin, ça marche.
Le lecteur audio natif d'iPadOS 13, sobrement intitulé "Musique", met à disposition une foultitude de musiques de tous genres et tous artistes en provenance de la planète mais ne semble pas offrir la possibilité de lire un fichier déjà présent sur l'iPad (amené là avec l'application Fichiers, comme expliqué plus haut, par exemple). Du moins l'auteur de cette page n'a-t-il pas trouvé comment faire. La méthode généralement trouvée par des recherches sur l'internet recommande d'installer l'application iTunes sur un ordinateur pour transférer de la musique dont on suppose qu'elle va être reconnue par "Musique". Mais, même en admettant que ceci soit vrai, l'installation de iTunes sur un ordinateur sous GNU/Linux semble plus prometteuse de galères que de satisfactions rapides...
On s'est donc tourné ici vers une solution reposant sur VLC - un logiciel polyvalent, libre, gratuit et connu pour ses performances en réseau (c'était sa vocation initiale, après tout…). VLC répond aux deux besoins à satisfaire pour écouter de la musique locale : importation dans sa médiathèque sur l'Ipad des fichiers musicaux (du MP3 pour le présent exemple) et lecture de cette musique localement, c'est-à-dire sans recourir à la connexion réseau.
Pour atteindre cet objectif, il faut dérouler trois étapes : installer VLC, importer les fichiers et utiliser VLC pour les lire.
C'est facile, VLC est disponible gratuitement dans l'App Store.
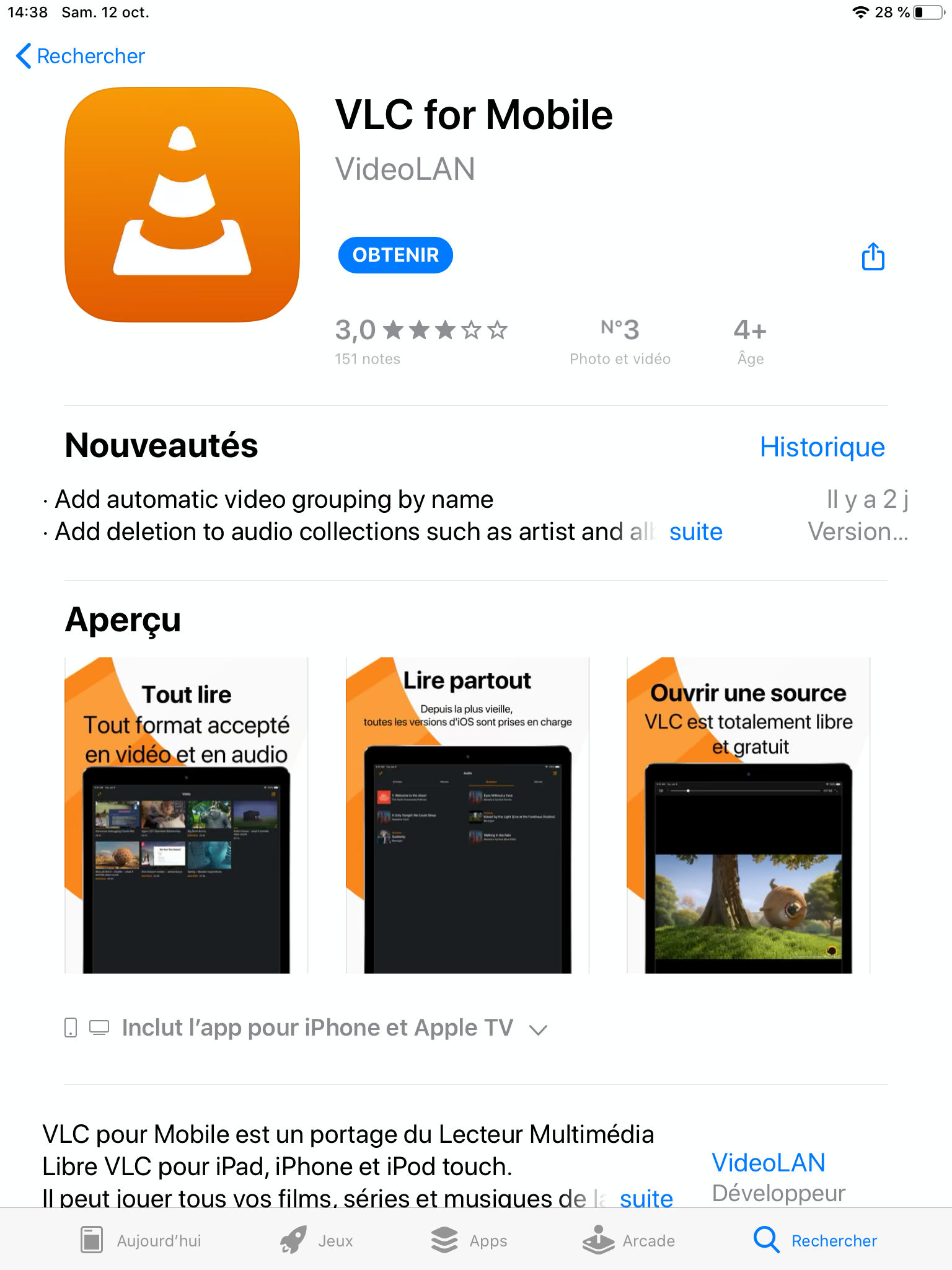
Il n'y a qu'à toucher obtenir et à confirmer l'installation -
cela va tout seul.
A l'ouverture, la médiathèque de VLC est vide. Par exemple, appuyer sur "Audio" dans la barre inférieure donne la vue
suivante.
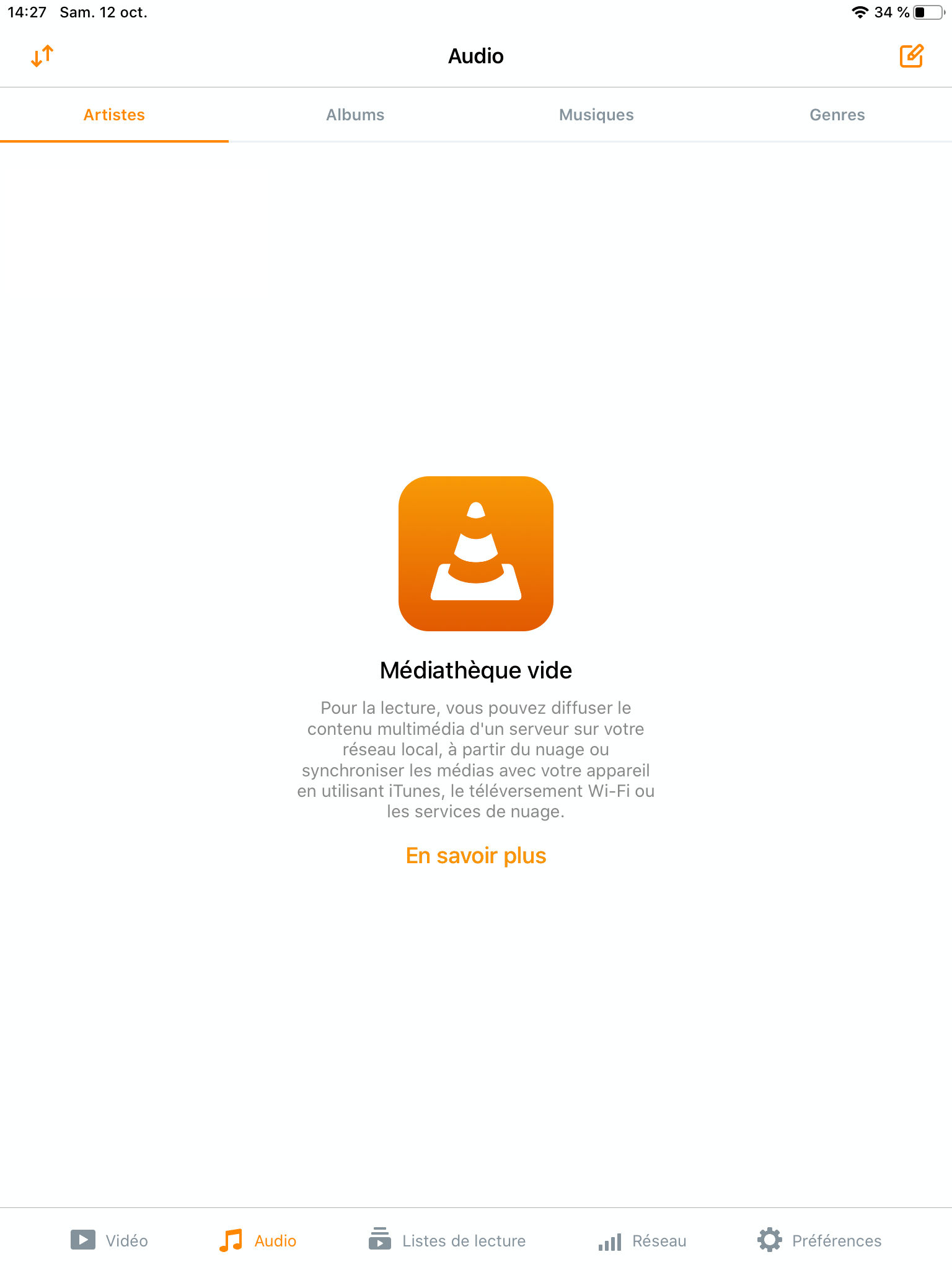
On suppose ici que les fichiers musicaux voulus sont disponibles sur un ordinateur connecté au même réseau wifi que l'iPad et dotés des droits permettant à l'utilisateur de les envoyer vers une autre machine du réseau local.
Le transfert va être effectué en exploitant les capacités de VLC. Pour cela, sur l'iPad, dans l'interface de VLC, toucher
"réseau" dans la barre inférieure.
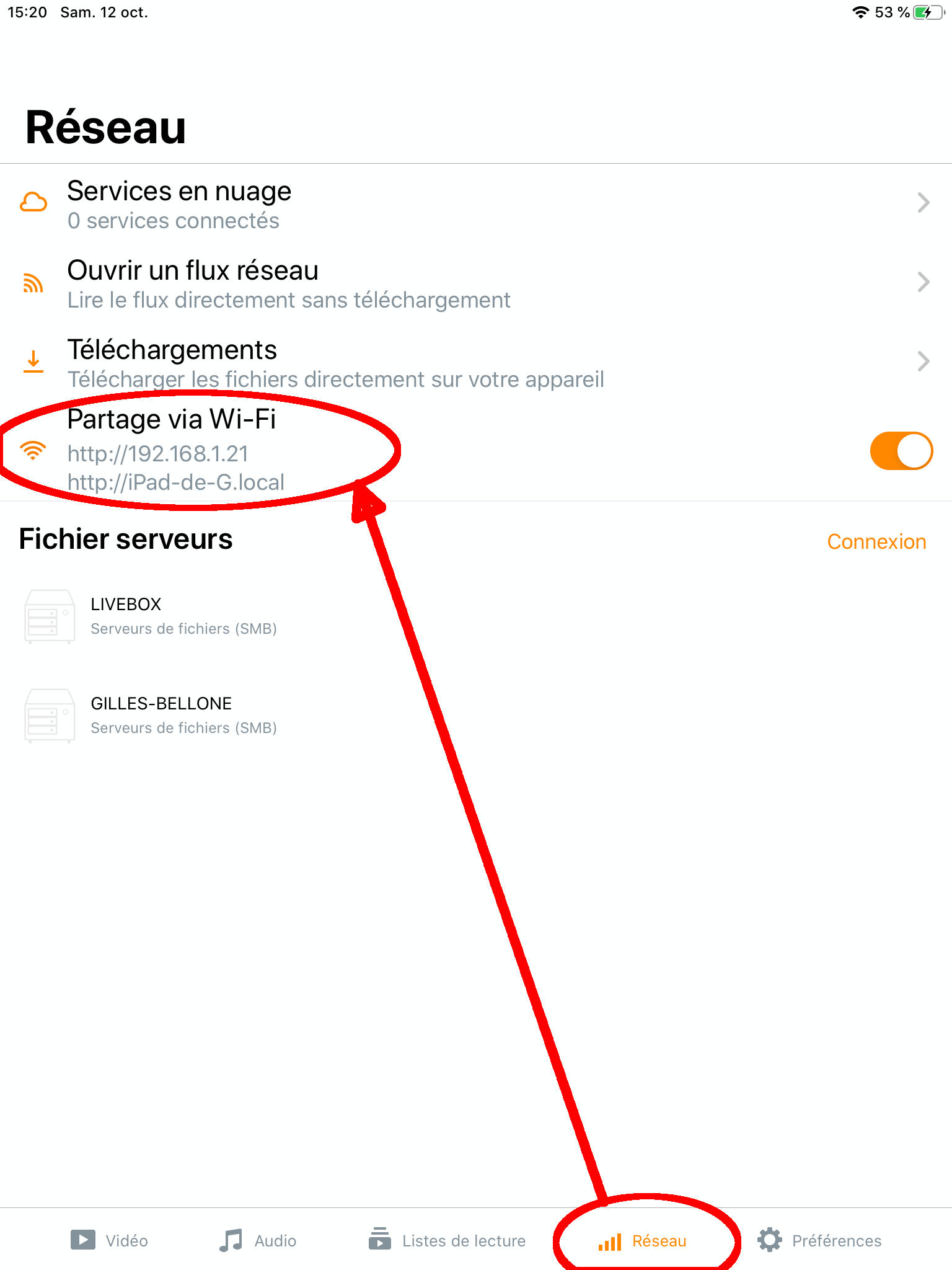
Dans la rubrique "Partage via Wi-Fi", noter l'adresse réseau affichée ; il s'agit de l'adresse de l'iPad sur le réseau local, donnée une
fois sous forme numérique et une fois sous forme d'un nom littéral. Comme la première est susceptible de changer au gré des connexions,
on peut utiliser la seconde (sans l'extension ".local"). Laisser VLC ouvert sur l'iPad et se rendre sur l'ordinateur
hébergeant la musique.
Sur l'ordinateur, ouvrir le navigateur internet (ici Firefox, par exemple) et renseigner dans sa barre d'adresse l'URL
de l'iPad notée précédemment.
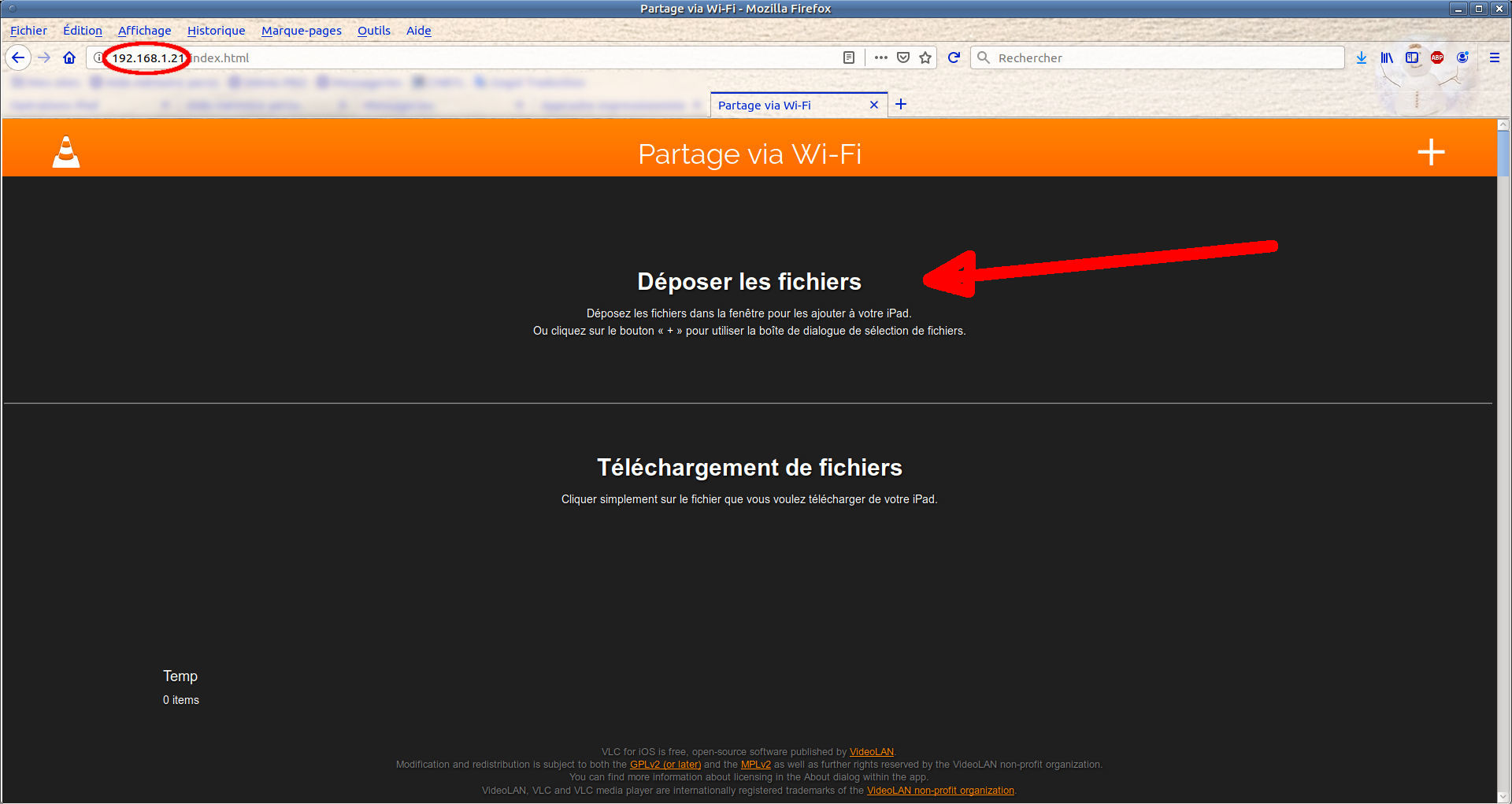
Ceci affiche la page web que VLC produit sur l'iPad. Elle est divisée en deux sections : en haut, la zone pour envoyer des fichiers
vers l'iPad, en bas celle pour en recevoir de la tablette. À partir de là, c'est simple, faire glisser les fichiers musicaux
depuis leur dossier vers la zone du haut. Il est possible de glisser un dossier (correspondant par exemple à un artiste) contenant
plusieurs sous-dossiers (correspondant par exemple à des albums) contenant eux-mêmes des pistes musicales.
Si les fichiers ont été dotés des métadonnées décrivant l'artiste, l'album, le titre, le genre, …, VLC récupère ces informations
et les utilise pour organiser les fichiers musicaux dans sa médiathèque. De retour dans VLC sur l'iPad, il sufit de toucher "Audio"
puis, par exemple, "Albums" pour accéder à la vue correspondante des fichiers qui ont été enregistrés sur l'iPad.
Si les fichiers transférés contiennent dans leurs métadonnées la pochette de l'album (sous GNU/Linux, puddletag permet de réaliser cela
facilement), VLC l'utilise dans la présentation de l'album dans la médiathèque.
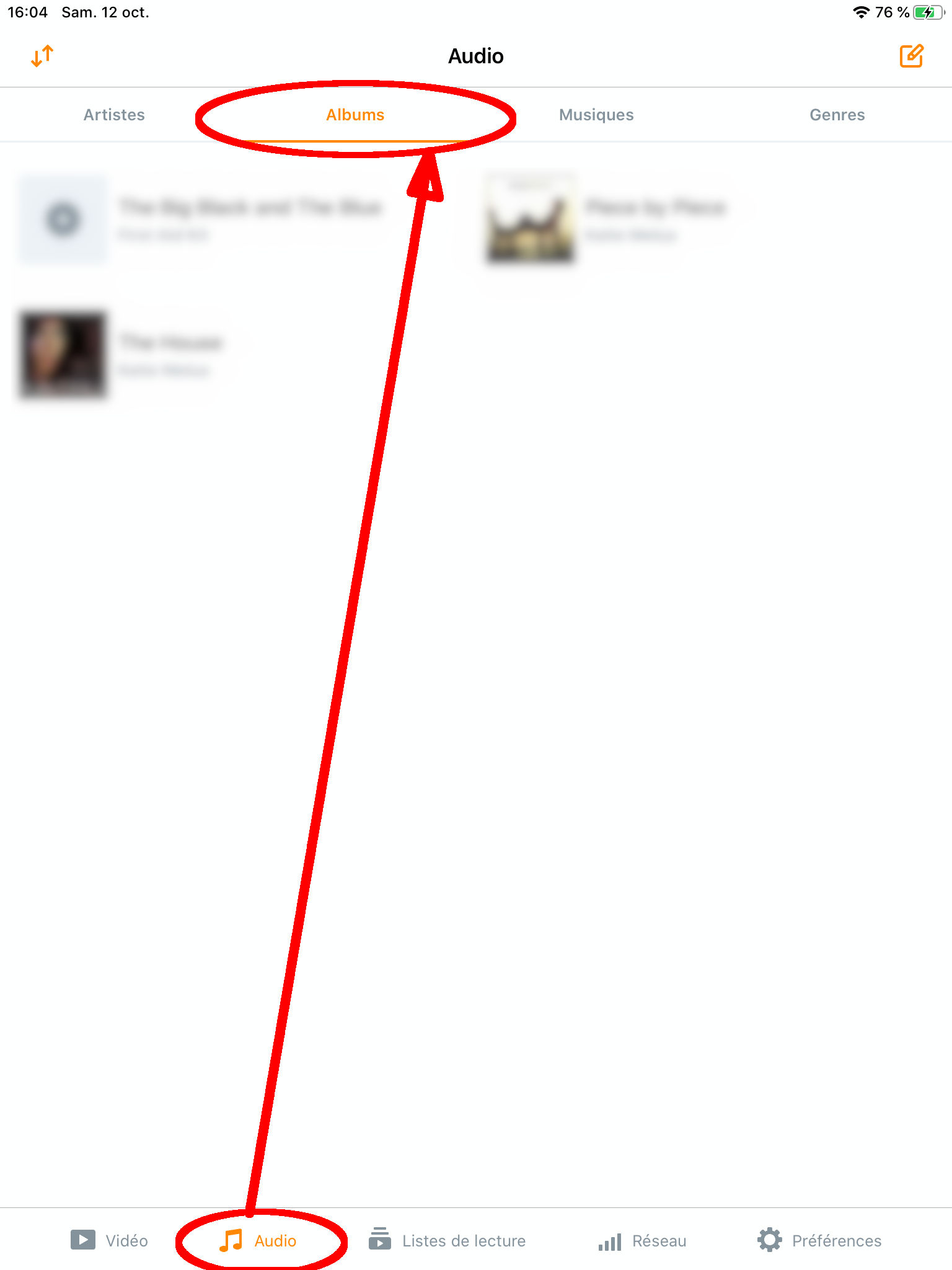
Ces fichiers se trouvent dans un dossier "VLC" que VLC a créé sur la tablette et qui peut être vu avec l'application "Fichiers"
dans la rubrique "Sur mon iPad".
Une fois que ce dossier est créé, un autre méthode est disponible pour transférer les musiques : il suffit d'utiliser l'application "Fichiers" pour déplacer les fichiers depuis l'ordinateur distant vers l'iPad (de la même façon que celle décrite plus haut pour les photos). VLC fait l'inventaire des nouveaux dossiers insérés et les propose à la lecture.
On ne va pas décrire ici le mode d'emploi de VLC. L'interface est intuitive. Il suffit de toucher un fichier dans la médiathèque pour lancer la lecture. On commencera par passer dans les préférences (icône en bas à droite) pour définir le mode de lecture souhaité et personnaliser l'interface.
En conclusion, VLC offre une solution très simple pour transférer de la musique sur l'iPad et la lire localement, sans connexion, sans manipulations compliquées. Évidemment, VLC sait aussi lire de la musique en provenance de sources distantes ; l'auteur de cette page laisse au lecteur le soin de découvrir les nombreuses possibilités offertes…
Div pour recevoir la date de mise à jour affichée par un Javascript.