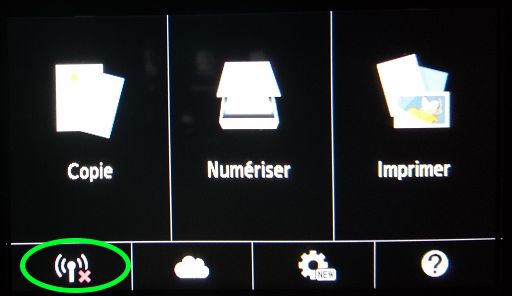
puis suivre le chemin État du réseau → Paramètres réseau → Réseau sans fil → Config. du réseau sans fil → Connexion manuelle (voir le manuel). Il faut ensuite sélectionner le serveur.
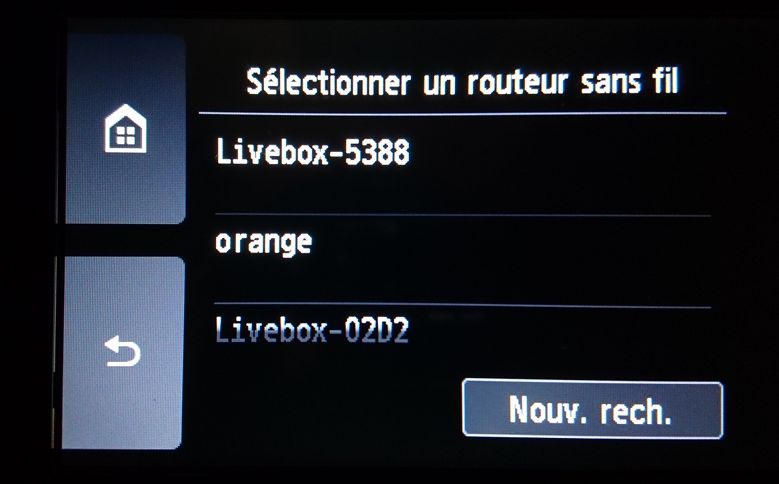
La manipulation décrite ici est mise en œuvre sous Ubuntu Trusty avec le bureau MATE mais sa portée est plus générale. Par ailleurs, cette page est dénuée de toute publicité. Les marques citées appartiennent à leurs propriétaires respectifs et sont simplement ici celles des produits utilisés par l'auteur.
La TS9150 a été achetée pour remplacer une iP4850 montrant des signes d'obsolescence. Les critères de choix ayant emporté la décision d'achat malgré son prix ont été :
La première surprise, au déballage, est que la boîte ne contient pas de câble USB. L'imprimante possède bien une prise USB mais, avec son wifi et sa prise Ethernet, elle est clairement davantage orientée vers une utilisation en réseau, ce qui convient parfaitement à l'auteur de cette page. Le wifi va donc être tenté en priorité.
La première installation est effectuée en se déconnectant du réseau et en se connectant directement à l'imprimante en wifi (sélection de "Canon_ij_05826_TS9100series" qui est apparu dans le gestionnaire de réseau). Le paquet du pilote téléchargé depuis le site de Canon est cnijfilter2-5.50-1-deb.tar.gz, à l'heure où est écrite cette page. Décompressé il fournit un script install.sh et des dossiers de ressources. Ce script demande le mot de passe d'administration, détecte l'imprimante et installe le pilote. L'essentiel du dialogue avec le script interactif est reproduit ci-dessous (NOTA : le pilote est aussi dans les dépôts d'Ubuntu sous le nom cnijfilter2).
$ ./install.sh
[sudo] password for [admin]:
==================================================
Pilote d'imprimante Canon Inkjet
Version 5.50
Copyright CANON INC. 2001-2017
==================================================
Commande exécutée = sudo dpkg -iG ./packages/cnijfilter2_5.50-1_amd64.deb
Sélection du paquet cnijfilter2 précédemment désélectionné.
[...]
#=========================================================#
# Enregistrer l'imprimante
#=========================================================#
Ensuite, enregistrez l'imprimante sur l'ordinateur.
Pour utiliser l'imprimante en réseau, connectez-la au réseau.
Lorsque l'imprimante est prête, appuyez sur la touche Entrée.
>
Recherche des imprimantes en cours...
#=========================================================#
# Sélectionner une imprimante
#=========================================================#
Sélectionnez l'imprimante.
Si l'imprimante à utiliser ne figure pas dans la liste, sélectionnez Mettre à jour [0] pour lancer de nouveau la recherche.
Pour annuler le processus, entrez [Q].
-----------------------------------------------------------
[...]
Imprimantes cibles détectées (adresse MAC adresse IP)
1) Canon TS9100 series (9E-32-CE-2D-70-0C 192.168.114.1)
-----------------------------------------------------------
Sélection actuelle : [1] Canon TS9100 series (9E-32-CE-2D-70-0C 192.168.114.1)
Entrez la valeur. [1]1
#=========================================================#
# Enregistrer l'imprimante
#=========================================================#
Entrez le nom de l'imprimante.[TS9100LAN]TS9150WIFI
Commande exécutée = sudo /usr/sbin/lpadmin -p TS9150WIFI -P /usr/share/cups/model/canonts9100.ppd -v cnijbe2://Canon/?port=net&serial=9E-32-CE-2D-70-0C -E
cat: /usr/share/cnijfilter2/cnij_entry: Permission non accordée
#=========================================================#
# Définir l'imprimante par défaut
#=========================================================#
Voulez-vous définir cette imprimante par défaut ?
Entrez [y] pour Oui ou [n] pour Non.[y]n
#=========================================================#
L'installation est terminée.
Nom de l'imprimante : TS9150WIFI
Sélectionnez le nom de cette imprimante pour l'impression.
#=========================================================#
La connexion en wifi direct oblige à se déconnecter d'internet et n'est donc pas du tout commode en service courant. L'expérience était instructive mais l'imprimante qui vient d'être ajoutée est supprimée pour la remplacer par une connexion réseau. On aurait pu commencer par là…
La première chose à faire est de connecter l'imprimante à la Livebox. La connexion facile ne fonctionnant pas, une connexion manuelle est
demandée avec l'écran tactile de l'imprimante ; cliquer sur l'icône "antenne" de l'écran d'accueil
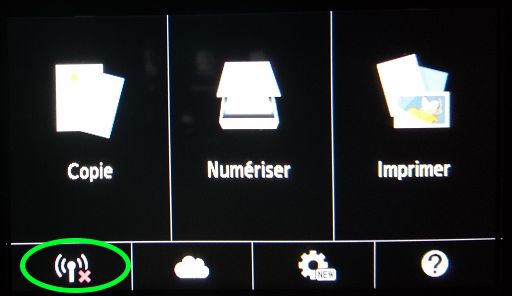
puis suivre le chemin État du réseau → Paramètres réseau → Réseau sans fil → Config. du réseau sans fil → Connexion manuelle
(voir le
manuel).
Il faut ensuite sélectionner le serveur.
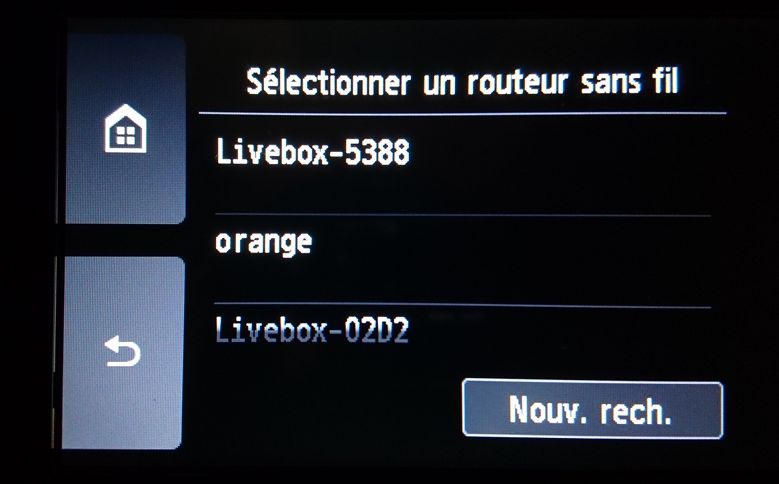
Puis entrer le mot de passe du serveur. Après un petit délai, l'imprimante se déclare connectée. Il est alors possible de revenir à
l'ordinateur, d'ouvrir l'outil d'administration des imprimantes, de lancer une recherche des imprimantes
réseau et de sélectionner la "TS9100-series" qui est détectée.
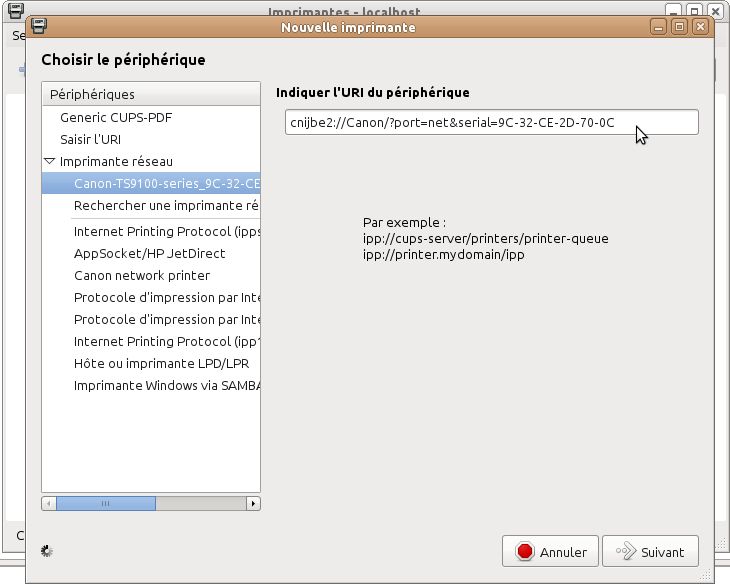
L'installation se termine sans heurt (il n'est pas utile de ré-installer le pilote).
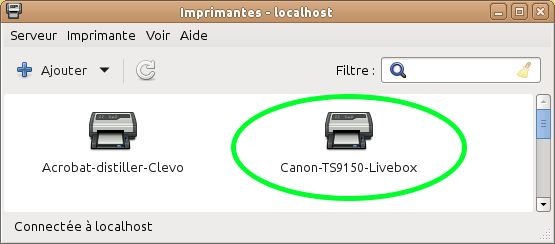
Ce pilote fonctionne de manière satisfaisante mais il offre des possibilités limitées de paramétrage. Par exemple, il ne permet pas de choisir une résolution autre que 600 dpi, alors que l'imprimante est capable (sans interpolation logicielle) de 1200 dpi x 4800 dpi. Avec ce pilote et cette résolution de 600 dpi, l'imprimante fournit des documents de très belle qualité mais c'est un peu insuffisant pour une qualité photo supérieure. C'est un peu décevant car c'était un des critères de choix de l'imprimante.
Heureusement, les versions récentes du pilote TurboPrint (déjà utilisé et apprécié avec la Canon iP4850) prennent en compte la TS9150.
A l'heure où cette page est écrite, la version disponible du pilote TurboPrint est la 2.46-1. La série TS9100 de Canon a été prise en compte par la version 2.44-1. Il en coûte entre 20 € et 60 € environ selon la version choisie. Il est possible d'expérimenter gratuitement le pilote pendant 30 jours.
Une fois le paquet turboprint_2.46-1_amd64.deb téléchargé, il s'installe classiquement avec GDebi ou la logithèque Ubuntu.
Ensuite, il faut ouvrir l'utilitaire TurboPrint Control puis demander l'ajout d'une imprimante.
Ici, on choisit la connexion réseau et il suffit de donner l'IP de l'imprimante (trouvée dans l'interface d'administration de la Livebox et rendue
statique pour éviter des déconvenues futures). Le bouton de test permet de vérifier que l'imprimante répond bien à cette adresse.
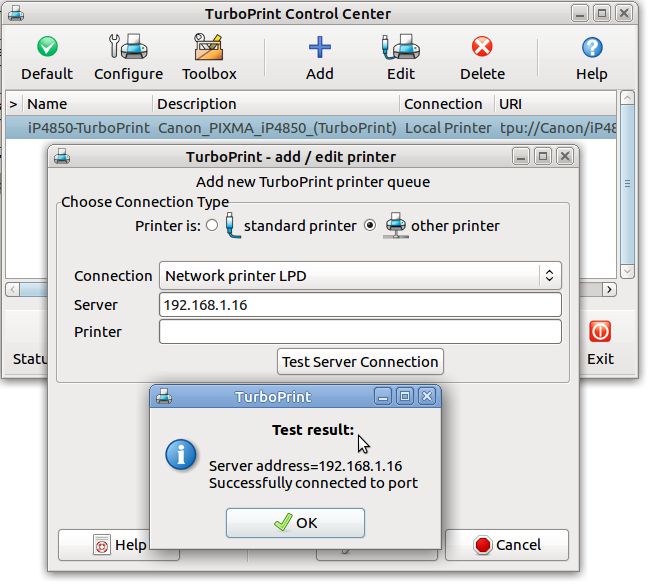
L'étape suivante est de sélectionner le modèle d'imprimante
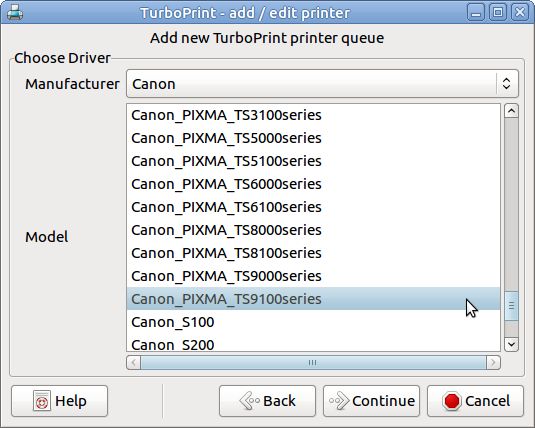
et il ne reste plus ensuite qu'à attribuer un nom et une description à l'imprimante avant de conclure l'installation.
Ceci fait, dans GIMP par exemple, on retrouve la possibilité d'exploiter pleinement les capacités de l'imprimante.
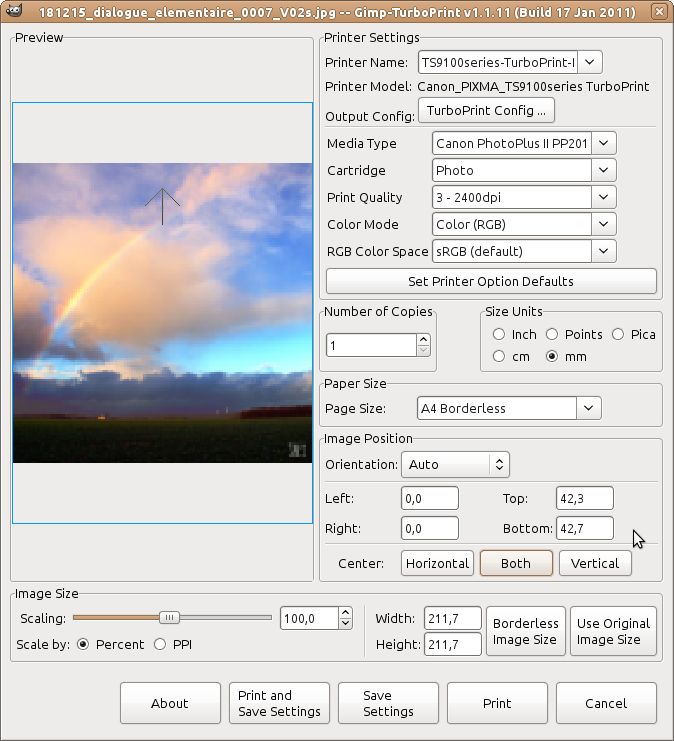
A l'usage, la qualité est au rendez-vous. Il reste à s'occuper de la gestion des couleurs. Trois facteurs influencent les couleurs de l'image imprimée: (i) le fait d'indiquer à l'imprimante les caractéristiques objectives de couleur de l'espace de travail sur l'ordinateur, pour qu'elle puisse en tenir compte, (ii) le choix du "rendu" subjectif souhaité par l'utilisateur, choisi dans l'application qui envoie l'image à l'impression, (iii) le choix du profil de couleur représentatif du couple imprimante/papier, qui adapte l'impression en tenant compte des propriétés des encres et du support. Ces aspects sont examinés ici en prenant GIMP comme application de travail.
L'auteur de cette page utilise généralement du papier Epson "papier photo glacé premium" (255 g/m²), de préférence au Canon "Photo paper Plus Glossy II PP-201" (260 g/m²) car il trouve que ce dernier donne, en noir et blanc, une dominante verdâtre aux images. De grammages voisins, les deux papiers donnent, en couleur, une qualité comparable et des rendus très proches en sélectionnant dans GIMP le même type de support (media type) : "Canon PhotoPlus PP201". En effet, l'auteur n'a pas trouvé sur internet et ne s'est pas (encore ?) offert un profil de couleur icc représentatif du couple "Canon TS9150"/"Epson glacé premium"… Il a donc décidé de consacrer quelques feuilles de papier et un peu d'encre à quelques tests comparatifs.
Enfin, pour les originaux de tailles supérieures au A4, il sous-traite le tirage à un laboratoire de haute qualité (PICTO), en embarquant dans les fichiers un profil représentatif de son espace de travail (sRGB), qui lui a permis d'obtenir, jusqu'à présent, des résultats hautement satisfaisants avec une image sur papier conforme à la vision sur écran (calibré). En conséquence, pour l'évaluation, les tests vont utiliser une impression A4 d'une photo récemment tirée en 45 x 30 cm² chez PICTO, qui va servir de référence.
Il y a lieu de noter que, comme cela se voit sur l'illustration précédente, la boîte de dialogue du module d'impression TurboPrint pour le GIMP offre, dans la section des options de l'imprimante (Printer option), une liste déroulante qui permet de choisir son espace de couleur entre plusieurs options (sRGB, Apple RGB (bright), [CIE RGB], [NTSC 1953], [PAL-SECAM], [SMPTE-C], [Wide RGB]). Dans les essais présentés ci-après, ce paramètre est resté fixé sur sRGB, qui est aussi l'espace de travail utilisé sur l'ordinateur.
Finalement, les essais effectués ont en commun le type de medium sélectionné (Canon PP201) et l'espace de couleur choisi (sRGB). Ils se distinguent par le papier (Canon PP-201 ou Epson PPGP), par le rendu et par le fait que le profil de l'espace de travail est embarqué ou non. La table suivante indique les combinaisons testées.
| Rendu Profil embarqué | Sans correction | Perception | Perception photo | Perception avec économie d'encre | Saturation |
|---|---|---|---|---|---|
| Oui | PP-201 | PPGP | PPGP | PPGP | |
| Non | PP-201 | PP-201,
PPGP | PPGP |
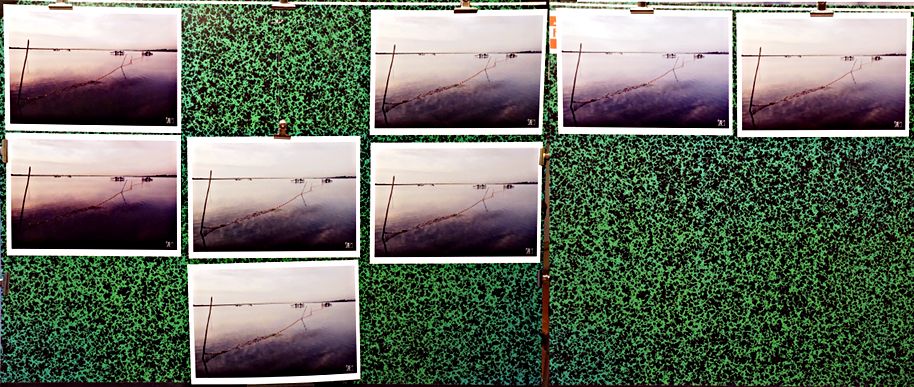
Le rendu "Sans correction" donne un résultat calamiteux, beaucoup trop sombre, sans que le profil embarqué fasse une quelconque différence.
Les deux essais avec le rendu "Perception" sans profil embarqué confirment la similitude des deux papiers pour une impression en couleur, le Canon manifestant une légère note jaune-verdâtre qui l'éloigne un peu du tirage de référence.
Dans les essais avec profils embarqués, le rendu saturation accentue légèrement les couleurs, au détriment de la douceur de la photo, tandis que le rendu "Perception avec économie d'encre", quoique correct, perd un peu en densité. Ces deux essais donnent des résultats assez nettement moins fidèles que celui avec le rendu "Perception photo" avec profil embarqué.
Curieusement, le même rendu "Perception photo" donne un résultat encore meilleur sans profil embarqué. Il semble que spécifier à l'imprimante un espace de couleur sRGB identique à celui de l'ordinateur suffise à obtenir un résultat fidèle.
Sans profils embarqués, les deux rendus "Perception" et "Perception photo" sur PPGP sont très voisins, mais un examen attentif révèle que le "Perception" simple est plus fidèle au tirage de référence.
Sur la base de ces essais, il apparaît que pour le papier Epson PPGP, pour lequel un profil n'est pas disponible pour l'imprimante TS9150, la meilleure technique consiste à imprimer avec le type de medium "Canon PP201" et l'espace de couleur sRGB, en choisissant le rendu "Perception" et sans embarquer de profil dans l'image. La qualité obtenue est suffisante pour rendre inutile l'achat d'un profil spécifique.
Pour l'impression en noir et blanc, l'emploi du profil "Canon PP201" avec le papier "Epson PPGP" fournit des tirages trop sombres. En attendant de commander un profil sur mesure, une première méthode consiste à appliquer une correction des valeurs avec l'outil "Courbes". Des essais indiquent qu'une correction de 13% ou 14% est nécessaire mais, si le résultat rend à peu près les valeurs perçues à l'écran, il présente une légère dominante jaunâtre qui n'est pas du meilleur effet.
Cependant, avec une autre imprimante, l'auteur a constaté dans le passé que ce papier Epson fournissait de bons résultats avec le profil "Ilford Smooth Pearl/Gloss" qui n'est pas fourni par défaut avec la version de TurboPrint utilisée ici. Toutefois, ce profil est disponible sur le site de TurboPrint pour la TS9150. Il s'installe avec la procédure habituelle. Les résultats obtenus sont bien meilleurs. Une légère correction (10% à 11% dans les valeurs sombres) est encore nécessaire mais les noirs sont bien plus satisfaisants et le tirage ne présente pas de dominante gênante.
Comme ce profil fonctionne également très bien avec ce papier pour la couleur (sans correction), il peut être utilisé pour tous les tirages.
L'emploi de ce papier avec son profil donne, sans correction, un résultat conforme de belle qualité qui bénéficie de la finesse du rendu due à l'aspect perlé.
Les pilotes cités ci-avant ne prennent pas en charge le scanner. Pour ce dernier, Canon met à disposition un paquet mis à jour pour gérer la TS9150. Par exemple : Linux 64 bits. A l'heure où cette page est écrite, il s'agit de scangearmp2-3.50-1-deb.tar.gz. Ce fichier est disponible sur cette page ou sur celle-ci. Décompressé, ce paquet offre un script d'installation ./install.sh qui met en place la nouvelle version scangearmp2 qui a la capacité de chercher le scanner sur le réseau. Il suffit d'ouvrir un terminal et de lancer la commande :
scangearmp2
Pour un accès plus direct, il est possible de créer un lanceur dans un menu.
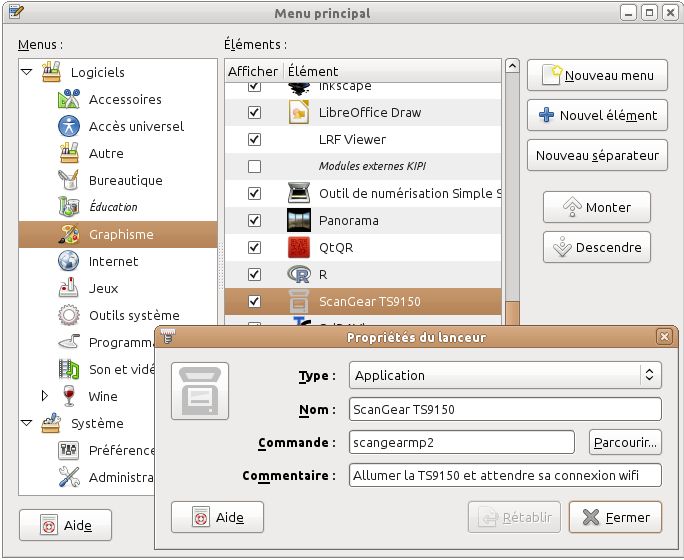
Une fois que l'imprimante est allumée et connectée en wifi, actionner ce lanceur ouvre d'abord une boîte de dialogue de sélection du scanner

puis, après un clic sur OK, une interface graphique simplissime de paramétrage et de commande
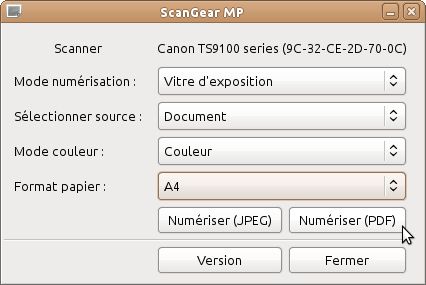 qui fonctionne bien mais en 300 dpi - alors que le scanner est capable de 2400 dpi.
qui fonctionne bien mais en 300 dpi - alors que le scanner est capable de 2400 dpi.