
L'ordinateur de test utilisé contient initialement deux disques où sont installées, sur cinq partitions, Xubuntu (12.04, sur deux partitions hébergeant / et /home), qui va être remplacée par PP, et OpenSUSE (sur deux partitions pour / et /home), qui ne va pas être touchée, avec une partition de swap commune.
La présente installation est effectuée à partir du Live CD gravé après être passé par ubuntu-fr.org pour télécharger Ubuntu 12.04 Édition francophone (32bits).
Au démarrage sur le Live CD, le matériel est correctement identifié, à l'exception de la clef USB wifi qui ne clignote même pas. Au branchement d'un câble éthernet sur module CPL, le réseau se configure automatiquement, la connexion filaire avec la Livebox s'établit et il est immédiatement possible de surfer.
Une clef USB de 16 Go est branchée pour y stocker des notes d'installation, elle est reconnue et montée automatiquement dans l'instant.
L'installation se lance par un clic droit sur l'icone "Installer Unbuntu 12.04" du bureau et le choix de "Ouvrir"
dans le menu contextuel.

Là, il faut patienter environ 4 minutes pour voir apparaître le premier écran de l'installateur.
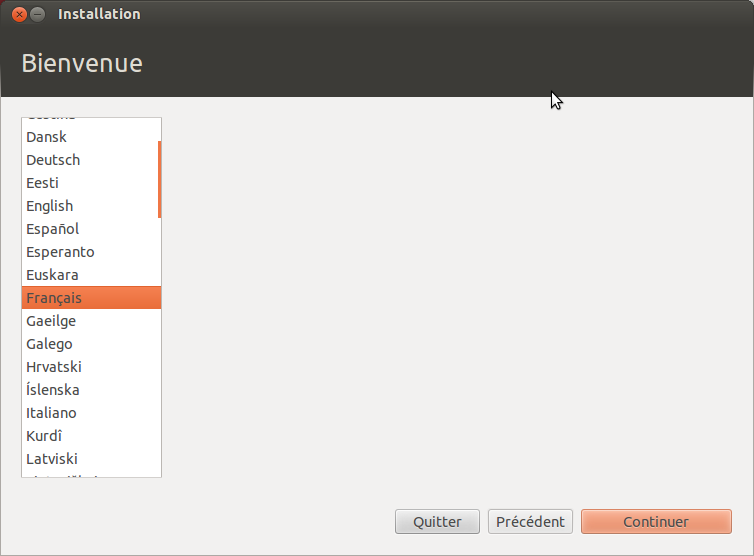 ,
,
dans lequel on clique sur "Continuer".
A l'étape 2, l'écran propose de télécharger les mises à jour pendant l'installation et d'installer le greffon donnant accès au MP3, notamment.
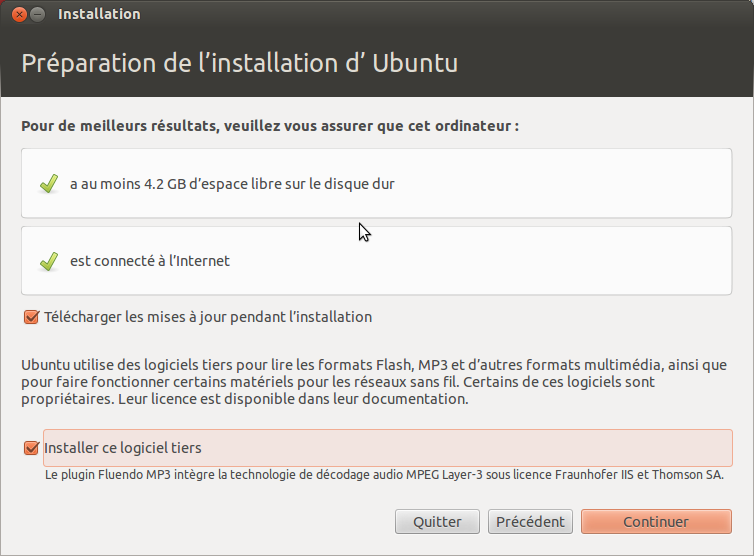
Ces propositions judicieuses acceptées en cochant les cases, on clique sur "Continuer".
Apparaît ensuite un message proposant de démonter la clef usb car on ne pourra pas en modifier les partitions.
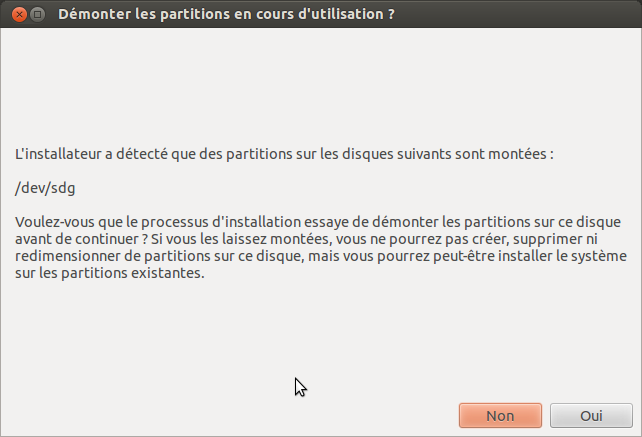
Comme ce n'est pas le but visé et que la clef est utile
pour prendre des notes, elle est conservée !
L'étape suivante propose trois options d'installation...
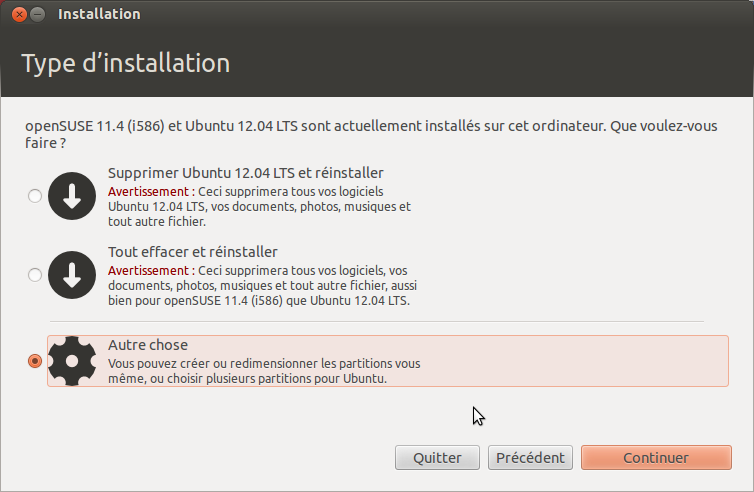
Il est à remarquer que l'installateur a correctement détecté les deux distributions présentes, comme cela se voit au début. Par ailleurs, la première option implique la suppression des documents déjà présents dans le dossier personnel existant, ce qui n'est pas souhaité ici.
Comme le double démarrage avec OpenSUSE est à conserver, la troisième option semble la bonne.
L'écran suivant est celui où il faut faire attention !
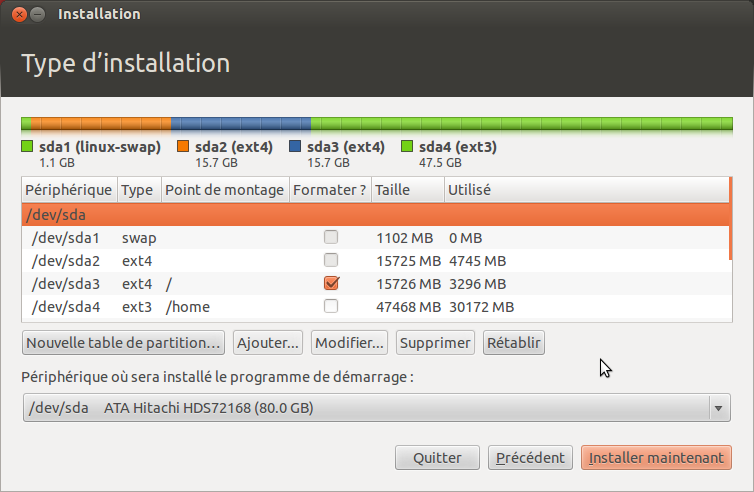
Chacun doit adapter à son cas particulier mais, dans le cas présent, trois opérations y sont effectuées :
Les choix de configuration étant faits, on donne le top chrono en cliquant sur "Installer maintenant". L'écran semble se figer mais tout va bien, il faut juste patienter.
Quelques minutes plus tard, l'écran de choix de fuseau horaire s'affiche.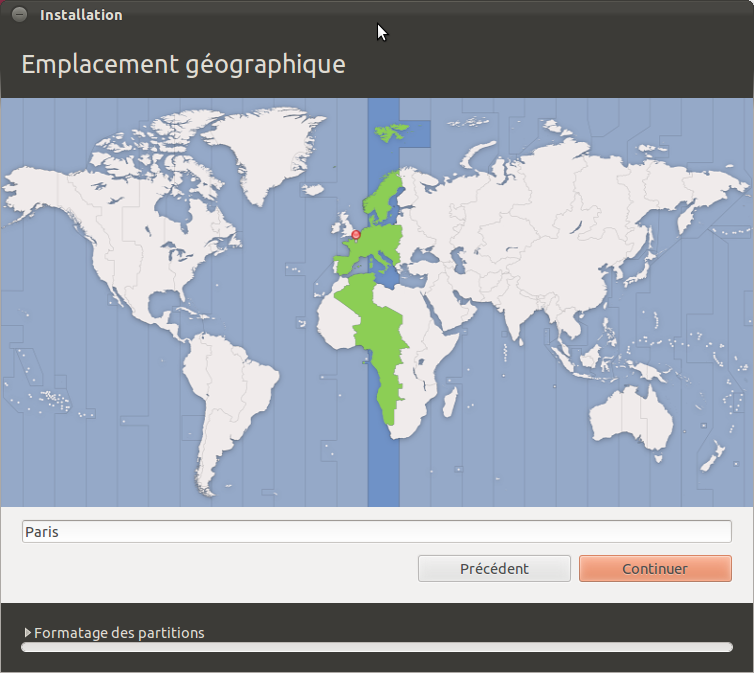
On observe que, pendant ce temps, l'installateur aborde le formatage des partitions (en bas de la fenêtre).
Un peu plus tard, l'installateur demande de confirmer le choix du clavier.
Ensuite vient le tour de l'écran identité, qui propose notamment de chiffrer le dossier personnel.
Une demi-heure environ après le top, l'installateur atteint la fin de copie des fichiers, suivie de diverses opérations notamment:
- installation du système
- configuration de apt
- téléchargement de paquets
- configuration des variables linguistiques et régionales
- création de l'utilisateur
- installation des paquets linguistiques
- détection et configuration du matériel
- configuration du chargeur d'amorçage
- chargement de GRUB et installation
- update-grub
- suppression et nouveaux téléchargements de paquets
- copie des journaux d'installation.
Environ une heure après le top chrono, l'installation est terminée. L'installateur ouvre une boîte de dialogue et propose de continuer à tester ou de relancer. Ainsi, sauf erreur de manipulation, on peut être à pied d'œuvre en 1h~1h15.
Difficile de ce passer de l'installateur qui a fait ses preuves sur des générations de distributions Ubuntu. Bien
qu'il ne soit plus installé par défaut, il est disponible dans la logithèque. Un clic droit sur l'icone du tableau de bord
de Unity, puis le choix de "Applications", puis la frappe de Synaptic dans le champ de recherche le fait apparaître comme
téléchargeable.
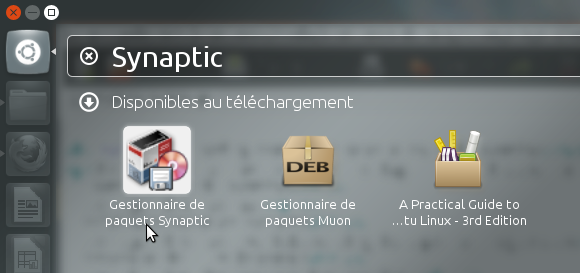
Un clic sur son icone provoque l'affichage de la page d'installation de Synaptic dans la logithèque. Il
n'y a plus qu'à cliquer sur "Installer"...
Unity a suffisamment fait couler d'encre pour qu'on n'en ajoute pas trop ici. Sa conception s'avèrera sans doute
très bien adaptée aux tablettes (l'histoire le dira) mais, en attendant, elle l'est bien peu à un
PC de bureau classique. Par exemple, le traitement des menus est assez déroutant. Surtout, la machine utilisée
n'étant pas une bête de course, tout cela est trèèèèèèèèèèèèèèès lent... Il est temps de voir si l'on peut retrouver les bonnes
vieilles habitudes de travail rapides et efficaces en lieu et place de Unity.
Pour retrouver un peu l'apparence et le comportement habituel, la documentation (http://doc.ubuntu-fr.org/gnome-session-fallback) indique qu'il faut installer
le paquet gnome-session-fallback, installable facilement avec Synaptic (le menu système ayant disparu,
il faut aller chercher Synaptic dans Applications/Outils système/Administration).
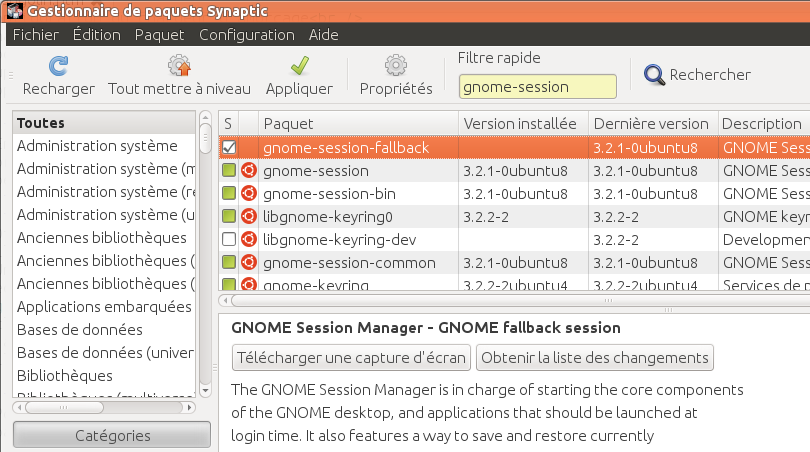
Ensuite, il suffit de fermer la session et, dans l'écran d'ouverture de session, de cliquer sur l'icone d'Ubuntu :

pour choisir la session GNOME classic (sans effets, pour aller plus vite) :
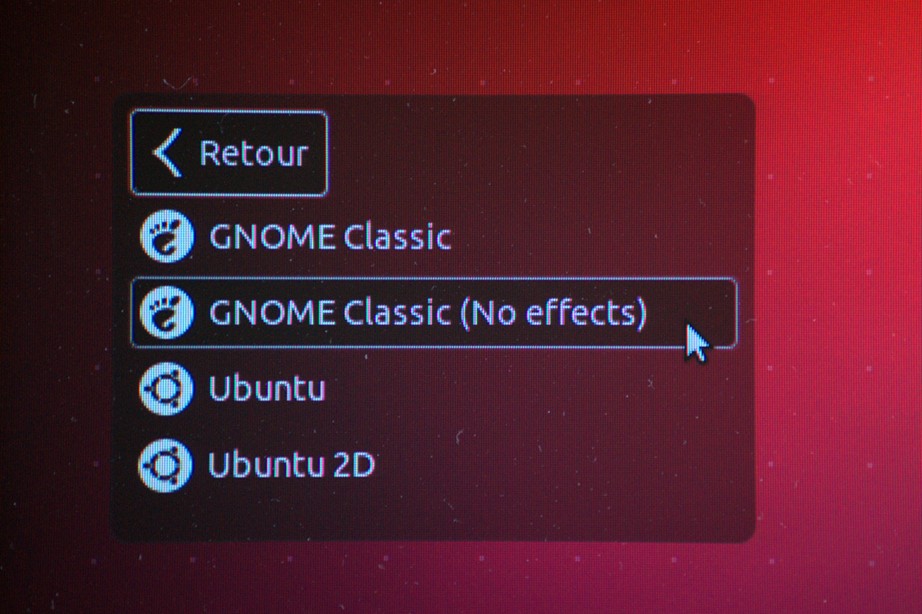 .
.
Ouf, dans la nouvelle session, on retrouve un aspect plus familier et une rapidité d'exécution
normale. Par défaut, un seul écran de travail est activé ; un clic droit sur le sélecteur permet de corriger
ceci facilement.
L'effort des développeurs pour proposer cette solution aux utilisateurs est louable, il faut leur en rendre grâce et les encourager à continuer l'effort ! Cependant, il semble que le code ait fait l'objet de ré-écriture. Toujours est-il que l'environnement n'est pas parfaitement stable. Notamment, les tableaux de bord "plantent" périodiquement. Certes, le plus souvent, ils se relancent immédiatement mais cela donne une expérience de travail un peu hachée. Nul doute que ce défaut de jeunesse va se corriger rapidement mais, en attendant, c'est un peu délicat à utiliser. Pour diminuer beaucoup l'impact de ce défaut, une astuce simple (donnée par la documentation d'Ubuntu relative à metacity) est de créer un lanceur pour exécuter la commande
metacity --replace
et de le copier sur le bureau. En cas de caprice de l'interface graphique (comme une disparition du tableau de bord), un double clic sur ce lanceur la rétablit en une fraction de seconde.
GIMP n'étant plus installé par défaut, la première chose à faire est (évidemment ;-) de le réinstaller grâce à Synaptic. Ensuite, on place un lanceur sur le tableau de bord. Petite nouveauté : pour personnaliser les tableaux de bord, il faut maintenant faire un [Alt][clic-droit] pour avoir accès aux menus contextuels permettant d'ajouter ou de déplacer des lanceurs. Comme on ne risque plus de déplacer les lanceurs par inadvertance, la commande de verrouillage de leur emplacement a disparu du menu contextuel. A l'usage, c'est "un coup à prendre" mais c'est une bonne idée.
Il est bien commode de pouvoir ouvrir un terminal dans un dossier de nautilus avec un simple clic droit suivi d'un choix dans le menu contextuel. Pour cela, il faut installer avec synaptic le plug-in de Nautilus nautilus-open-terminal.
Pour lire les DVD, les indications nécessaires sont données par l'aide en ligne d'Ubuntu. Pour ceux qui souhaitent et peuvent l'utiliser, le script cité dans cette page, à lancer après avoir installé les paquets désignés et fermé Synaptic, fait tout ce qu'il faut.
La personnalisation des thèmes, même sous GNOME classique, ne coule pas de source.
L'installation des paquets gnome-themes-..., gconf-editor (éditeur de configuration), gnome-tweak-tool ne suffit pas immédiatement à fournir le moyen aisé de retrouver tous ses réglages personnels antérieurs.
Il est quand même possible de procéder à quelques réglages, comme par exemple la position des boutons
des fenêtres grâce à une clef de gconf-editor, avec une syntaxe simple :
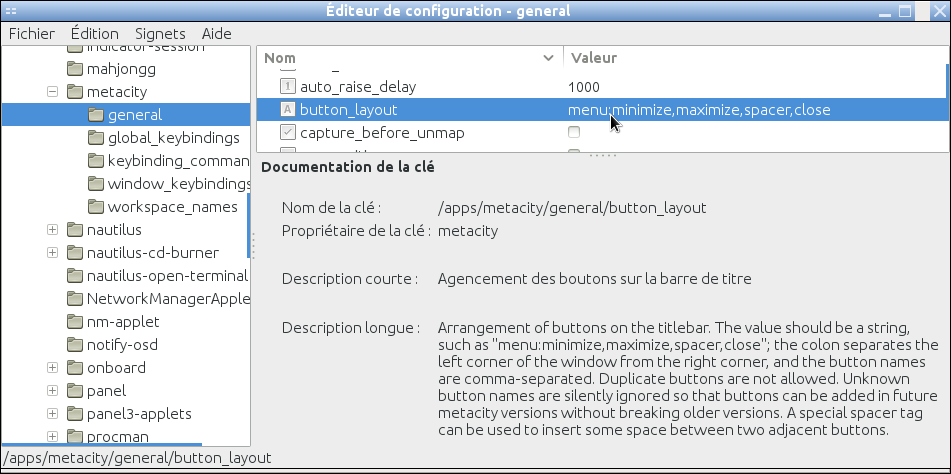 .
.
Il peut être aussi agréable de régler le raccourci clavier de la capture d'écran pour la rendre interactive :
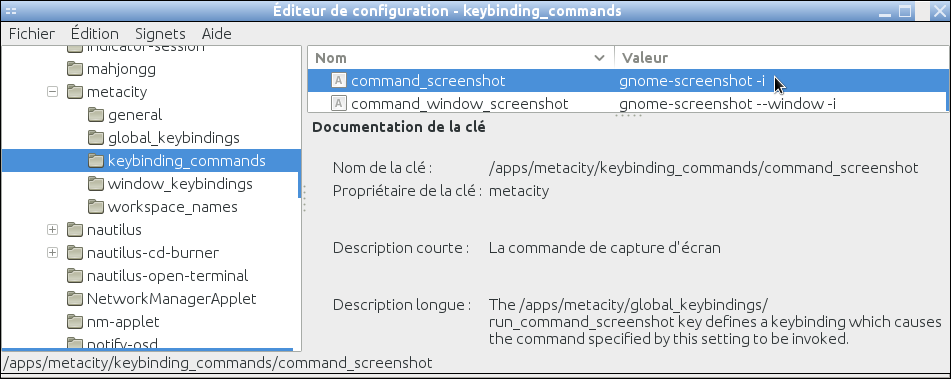 .
.
Il semble par ailleurs que les thèmes Ambiance et Radiance soient affectés par une légère erreur de coloration
lorsqu'ils sont utilisés sous Gnome classique. Des versions corrigées sont disponibles dans le paquet light-themes du dépôt
ppa:webupd8team/themes et devraient être incorporées sous peu dans les dépôts officiels :
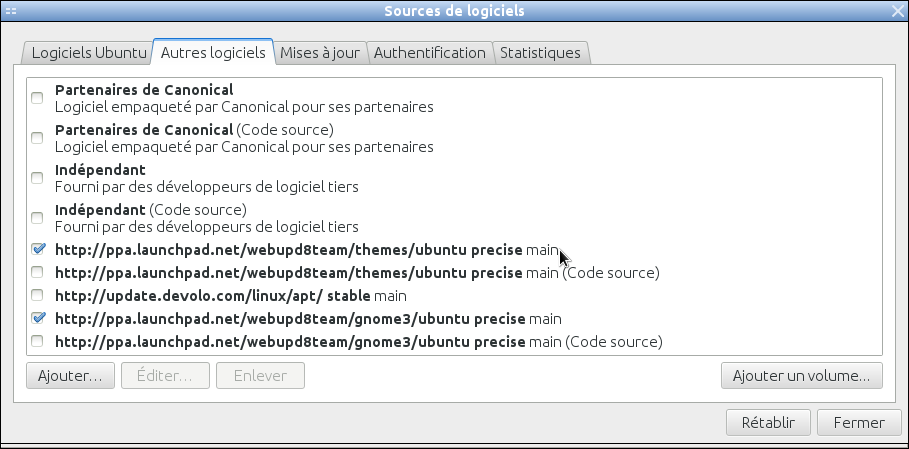 .
.
Les utilisateurs voulant affiner les couleurs de leur interface (et quelques autres caractéristiques de présentation, comme la compacité des fenêtres [tester le profil compact dans la boîte de dialogue inférieure]) pourront trouver intéressant d'essayer l'utilitaire gnome-color-chooser (à installer avec Synaptic, par exemple). Selon les choix d'options et d'éléments graphiques faits par les concepteurs des applications, les paramétrages effectués au moyen de cet utilitaire ne sont pas tous opérants mais il est étend quand même les possibilités de personnalisation.
La capture d'écran suivante le montre en pleine action.
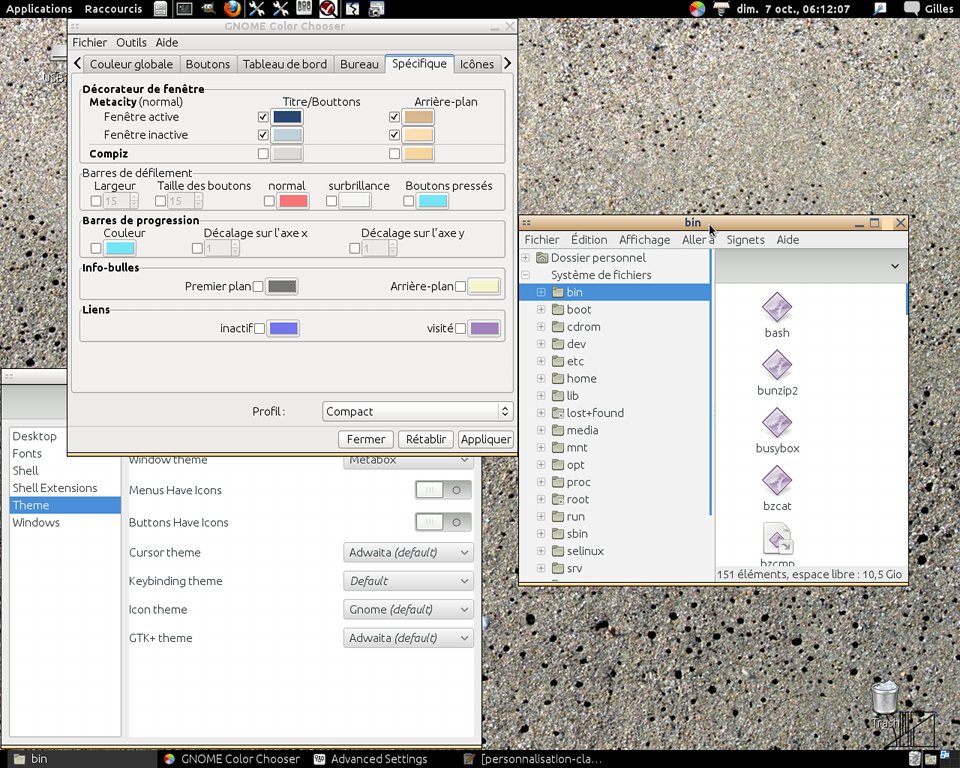
Bien sûr, sachant que l'aspect de l'interface est spécifié par des feuilles de style, les utilisateurs qui n'ont pas peur de mettre les mains sous le capot peuvent modifier directement les fichiers css pertinents. Par exemple, dans le dossier caché ~/.config, le contenu du fichier ~/.config/gtk-3.0/gtk.css (à créer, s'il n'existe pas) montré ci-après est une illustration limitée de la façon de modifier l'aspect des tableaux de bord de GNOME classique.
/* Fallback Mode Panel */
/* Content of file ~/.config/gtk-3.0/gtk.css */
/* Fix background color . */
/* Based on /usr/share/themes/Ambiance/gtk-3.0/apps/gnome-panel.css. */
/* Modified by Sellig Zed on 7.X.2012 */
/* Definition of color variables */
@define-color panel_bg_color rgba(200,130,0,0.7) ;
@define-color panel_txt_color rgba(250,250,250,1) ;
/* Definition of style elements */
PanelWidget,
PanelApplet,
PanelToplevel {
background-color: @panel_bg_color ;
background-image: none;
color: @panel_txt_color ;
}
.gnome-panel-menu-bar,
PanelApplet > GtkMenuBar.menubar,
PanelApplet > GtkMenuBar.menubar.menuitem,
PanelMenuBar.menubar,
PanelMenuBar.menubar.menuitem {
background-color: @panel_bg_color ;
background-image: none;
color: @panel_txt_color ;
}
PanelAppletFrame {
background-color: @panel_bg_color ;
background-image: none;
color: @panel_txt_color ;
}
#tasklist-button {
color: @panel_txt_color ;
}
ClockBox {
background-color: @panel_bg_color ;
color: @panel_txt_color ;
}
On n'en dira pas plus sur le sujet mais il est intéressant de savoir que la possibilité existe (en savoir plus sur GTK+ et CSS).
Par ailleurs, l'installation de gnome-tweak-tool installe en même temps gnome-shell, c'est-à-dire l'interface actuelle de GNOME 3. A l'ouverture de session, il est donc maintenant possible de choisir cette solution, appelée simplement GNOME.
Compte tenu du manque de stabilité actuel (et espérons temporaire) de GNOME classique, le paragraphe suivant concerne GNOME 3 avec GNOME Shell, qui mérite d'être testé.
La première impression, sur cette machine de test (qui n'est pas une bête de course, soit), est que la performance de gnome-shell est mauvaise. Tout est trèèèèèèèèèèèès lent. Et comme cette interface est un vrai cliquodrome, cette lenteur est irritante.
Pour accélérer un peu le mouvement, on peut déjà, dans l'éditeur de configuration,
supprimer les animations dans l'interface :
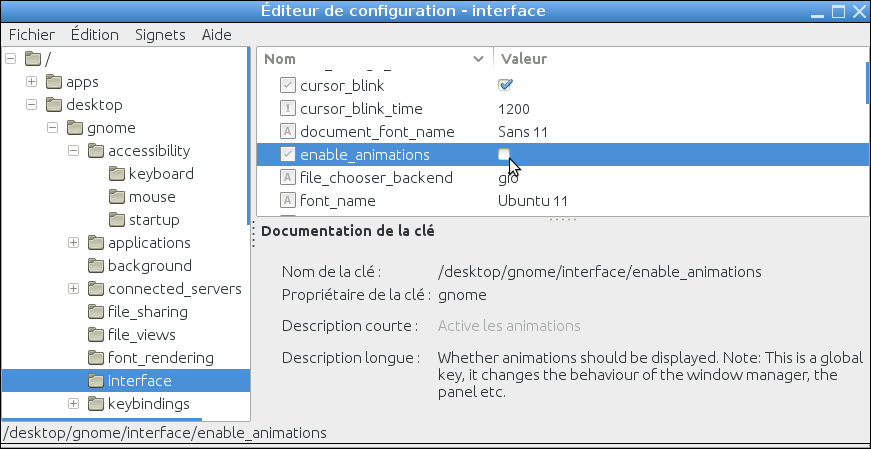
Cela va un peu mieux mais l'amélioration reste marginale.
D'après la documentation française de GNOME Shell, (qui ne cite toutefois pas Precise Pangolin), la personnalisation requiert des extensions certes officielles mais non présentes dans les dépôts officiels. Le dépôt recommandé est ppa:webupd8team/gnome3 qui, [citation] ne présente que peu de risques pour votre système, mais peu ne veut pas dire aucun, aussi ne le faites qu'en connaissance de cause [/citation]. Pas très rassurant...
Sur un ordinateur de production, il semblera plus prudent de désactiver ce dépôt après installation du paquet (quitte à le réactiver ponctuellement pour des mises à jour après avoir vérifié l'absence de régressions, en consultant les forums appropriés).
L'ajout de ce dépôt dans Synaptic inclut deux lignes cochées par défaut. Si l'on n'a pas besoin des sources, décocher la
ligne correspondante puis fermer.
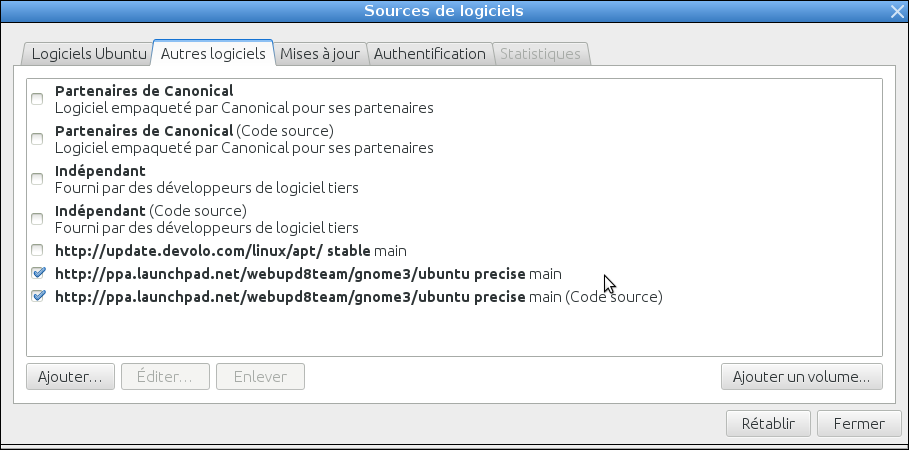
De retour dans Synaptic, recharger puis chercher gnome-shell-extension fait apparaître (le 27.IX.2012) 25 paquets disponibles.
Cependant, si l'on essaie d'installer seulement une des extensions, on obtient un message d'erreur indiquant une dépendance
impossible à satisfaire (c'est dû à l'évolution rapide de GNOME, sans doute). Il semble que la seule manière de s'en sortir
est d'installer d'un seul coup toutes les extensions officielles en sélectionnant le paquet gnome-shell-extensions (l'un des deux seuls portant à cette date
le numéro de version 3.4).
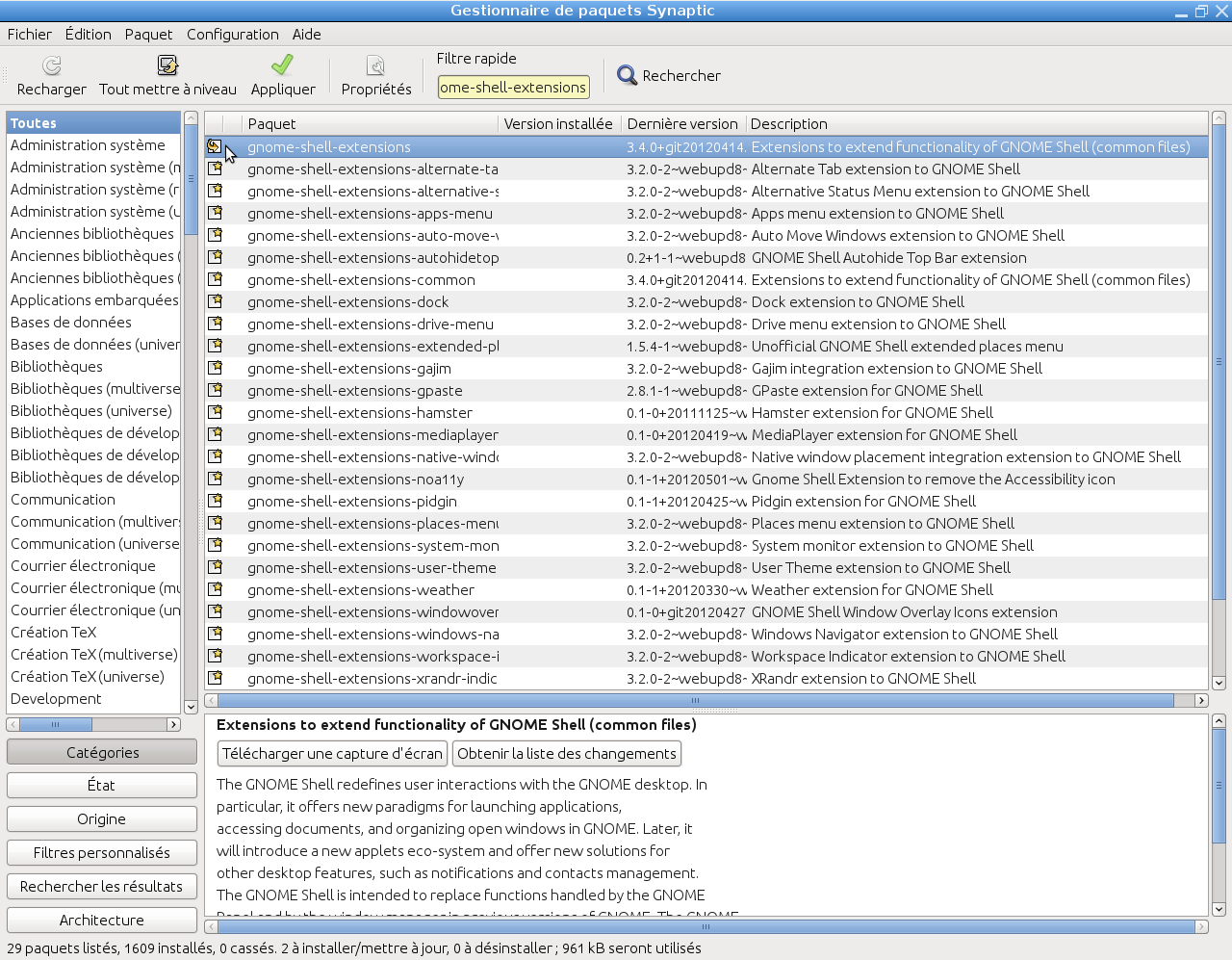
La traduction en français de la présentation de ce paquet est la suivante :
Extensions pour étendre les fonctionnalités de GNOME Shell (fichiers communs)
GNOME Shell redéfinit les interactions de l'utilisateur avec le bureau GNOME.
En particulier, il offre de nouveaux paradigmes [sic] pour lancer les applications, accéder aux documents
et organiser les fenêtres ouvertes dans GNOME. Plus tard, il introduira un nouvel éco-système
d'utilitaires et offrira de nouvelles solutions pour d'autres caractéristiques du bureau comme
des notification et une gestion des contacts.Il est prévu que GNOME Shell remplace des
fonctions assurées par le tableau de bord GNOME et le gestionnaire de fenêtres dans
les versions précédentes de GNOME. GNOME Shell a des effets visuels riches rendus possibles
par de nouvelles technologies graphiques.
GNOME Shell est extensible en utilisant des extensions. Ce paquet contient des extensions
officielles de GNOME Shell.
Après fermeture et ré-ouverture d'une session GNOME, le "GNOME tweaker" (Applications/Advanced settings) fait apparaitre
les extensions disponibles
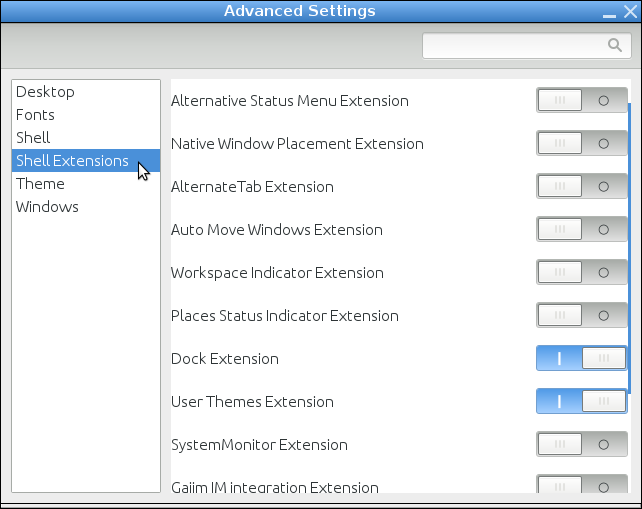
Compte tenu de l'avis de Linus Torvalds, on va d'abord se contenter d'activer le dock et la gestion des thèmes par l'utilisateur, pour être efficace, bénéficier d'un minimum de personnalisation, sans pour autant trop charger la barque...
Curieusement, par défaut, le dock est placé à droite et auto-masquable, cette combinaison étant infernale en raison du placement à droite des ascenseurs des fenêtres. Il est possible de déplacer le dock à gauche avec la commande suivante entrée dans un terminal et qui fonctionne immédiatement :
gsettings set org.gnome.shell.extensions.dock position left
mais, en fait, on peut le configurer davantage et plus facilement en installant (avec Synaptic, par exemple)
l'outil dconf-tools puis, cela fait, en lançant dconf-editor (ligne de commande ou dans les applications). Ce
programme fournit une interface graphique pour régler de nombreux paramètres du système. En particulier, en naviguant dans l'arborescence par org > gnome > shell > extensions > dock, on accède aux
clefs qui permettent de rendre le dock fixe, à gauche, en diminuant un peu sa largeur.
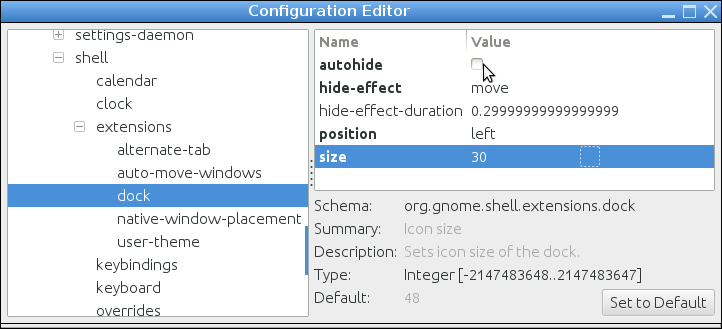
Quant à la gestion des thèmes, c'est plus complexe qu'avant et il ne semble pas que la stabilité de chaque thème soit assurée pour les évolutions futures de GNOME. La parcimonie et la prudence sont donc à recommander en la matière. En laissant de côté le Keybinding theme (en fait, combinaison de raccourcis clavier qu'il est plus commode de régler avec l'éditeur de configuration gconf-editor) et les détails (thèmes pour le curseur de la souris et les icones), il faut retenir que le réglage principal du thème se partage entre trois groupes :
Divers sites sur l'internet proposent en téléchargement des thèmes dans ces trois catégories.
Pour l'utilisateur lambda, il n'est pas facile de savoir la frontière entre les deux derniers mais, comme il est facile de "jouer" avec les thèmes et d'observer le résultat, ce n'est pas trop un problème.
Après activation de l'extension de gestion des thèmes par l'utilisateur suivie d'un redémarrage de session, l'utilisateur peut placer les thèmes téléchargés à deux endroits :
L'outil de paramétrage ("GNOME tweaker") permet alors de choisir les thèmes et applique immédiatement les changements effectués dans son interface. Si cet outil ne voit pas les thèmes nouvellement installés, tenter un rédémarrage de la session.
Pour terminer cette page, la table suivante donne l'exemple des 4 combinaisons possibles avec les 2 thèmes "fenêtre" Metabox et Ambiance et les 2 thèmes "GTK+" Adwaita et Ambiance.
| Thème "fenêtre" | ||
|---|---|---|
| Thème "GTK+" | Metabox | Ambiance |
| Adwaita | 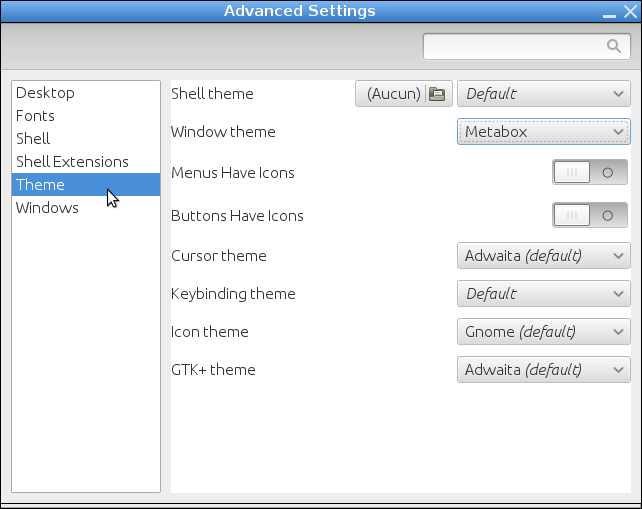 |
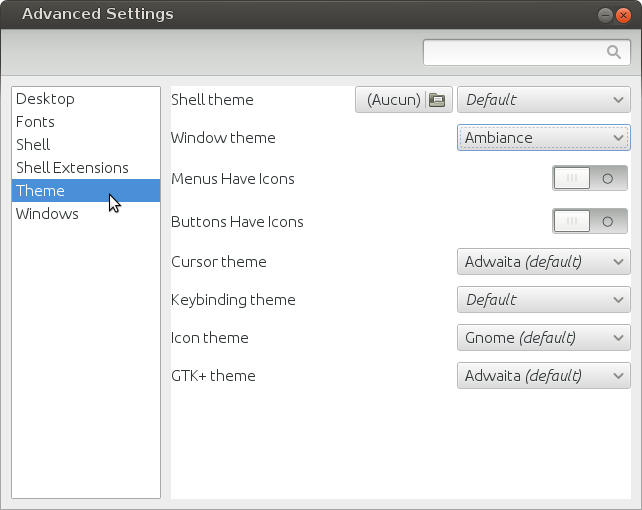 |
| Ambiance | 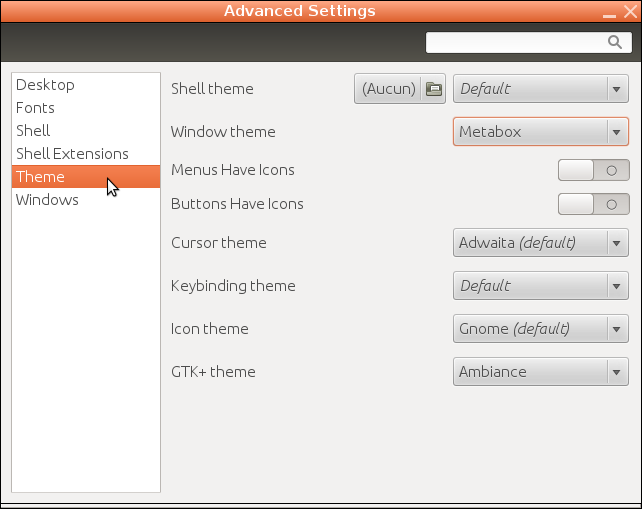 |
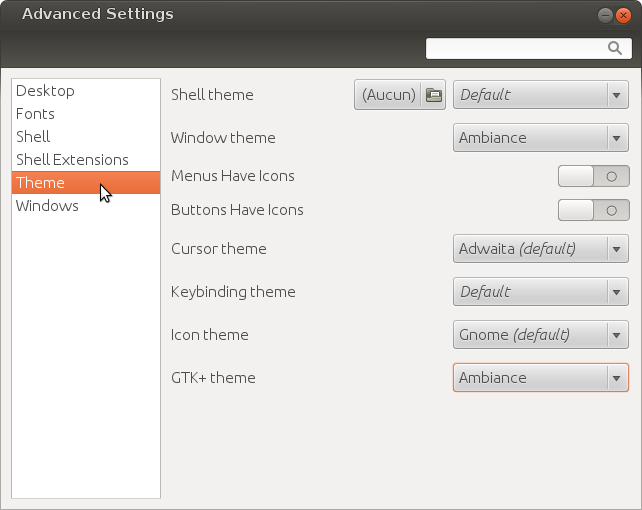 |
Voilà, c'est un peu moins fin qu'avant mais il est possible de trouver assez rapidement son bonheur. De plus, l'utilitaire gnome-color-chooser cité plus haut et la manipulation de fichiers css peuvent aussi être utilisés ici.
Après ces premiers contacts, il est possible d'aller plus loin afin de personnaliser l'interface de GNOME 3 pour retrouver ses habitudes de travail.