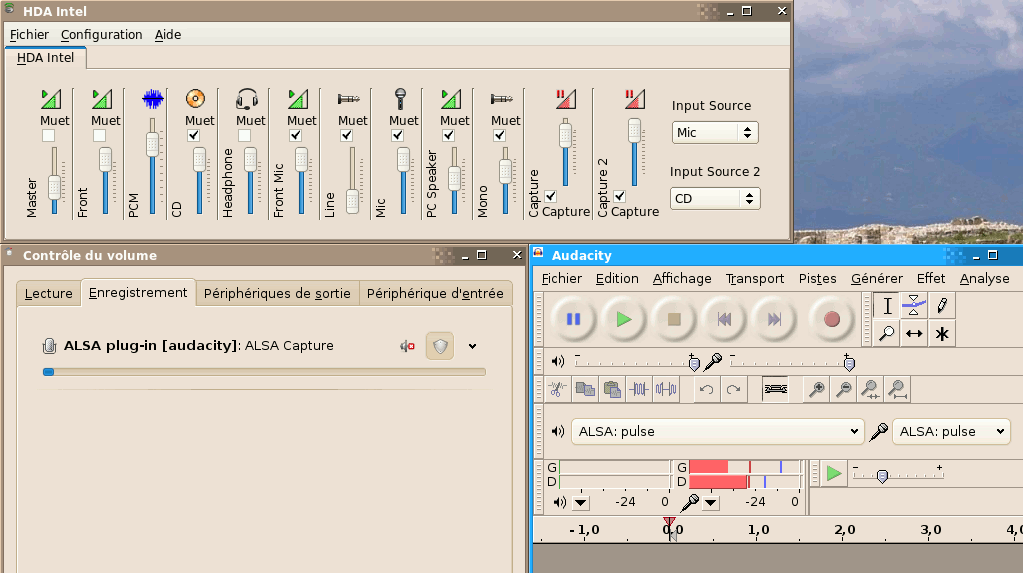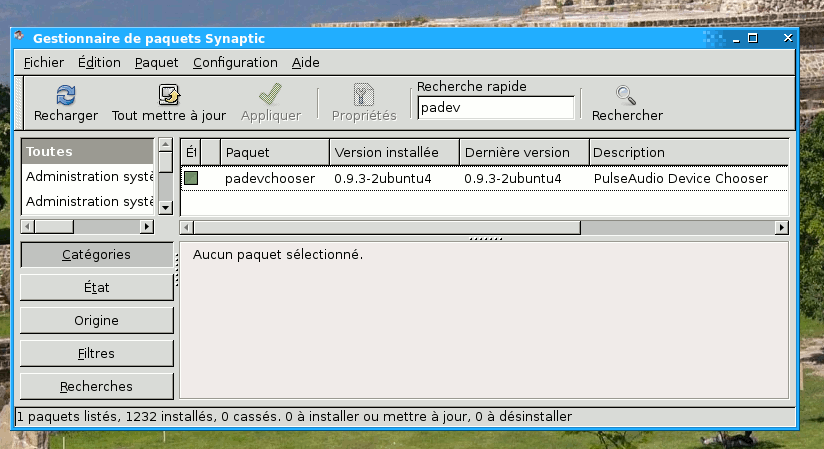
Faire de même avec Audacity si elle n'est pas encore installée.
Pour l'auteur de cette page, la gestion du son sous linux a toujours été quelque peu mystérieuse. L'intégration du serveur de son PulseAudio dans Hardy Heron (ubuntu 8.04) n'a pas été sans quelques problèmes et ceci a encore ajouté à l'impression dominante qu'il faut recourir à la magie noire pour faire marcher la chose. Il paraît que c'est en train de s'arranger... En attendant, sous Jaunty Jackalope (9.04), ce n'est toujours pas gagné d'avance :-).
L'auteur de cette page est un adepte de GNOME. Il se trouve cependant qu'il a eu besoin de se mettre au montage vidéo et que, ayant lu de bonnes critiques sur kdenlive, il s'est dit que c'était l'occasion de tester KDE en conditions réelles. Il a donc spécialisé à cet effet un ancien portable (SONY VAIO VGN-S3HP, sans publicité!). Ce qui suit décrit donc des investigations faites sur une Kubuntu Jaunty Jackalope fraîchement installée sur une partition initialement vierge.
Le montage vidéo n'étant pas le sujet de cette page, on dira simplement que, après avoir installé et un peu joué avec Kino et Pitivi, on a opté pour kdenlive dont l'interface est agréable (et la stabilité encore améliorable... mais c'est une autre histoire).
Très vite est arrivé le besoin d'enregistrer du son pour ajouter un accompagnement musical ou des commentaires aux séquences vidéo - et la galère correspondante, les nombreux forums et documents consultés amenant plus de confusion que de solutions. Notamment, il n'est pas facile de trouver ce qui distingue vraiment KDE de GNOME, selon les versions successives de la distribution...
Les multiples tâtonnements effectués sans succès n'ont malheureusement pas été notés. En particulier, l'auteur de cette page ne sait plus si PulseAudio était présent initalement sous Kubuntu ou bien si c'est lui qui l'a installé (on lit ça et là que KDE emploie Phonon comme serveur de son). Toujours est-il que PulseAudio est utilisé dans la solution ci-dessous.
En bref, pour faire marcher le son dans les distributions récentes Ubuntu, il y a trois éléments :
L'utilisateur aimerait bien n'avoir affaire qu'à la console de mixage mais ce serait trop simple ;-/.
En fait, l'auteur de cette page a été décoincé par un petit utilitaire sympathique padevchooser (pour pulse audio device chooser) qui donne accès au paramétrage de PulseAudio, permet de sélectionner les périphériques et, surtout, de rediriger les flux audio.
Le but visé ici est de récupérer, pour nettoyage, découpage et autres traitements dans Audacity, du son en provenance du micro (commentaires) ou d'autres sources (internet ou CD).
Avant toute chose, il s'agit donc d'installer padevchooser.
Dans Synaptic, on cherche padev, on sélectionne padevchooser pour installation et on applique.
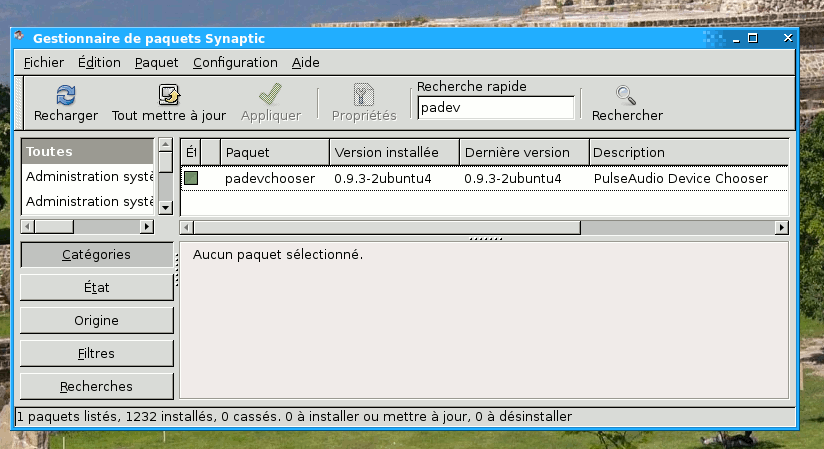
Faire de même avec Audacity si elle n'est pas encore installée.
L'application qui doit recevoir le son doit être active, il faut donc lancer Audacity. Placer les deux périphériques d'entrée et de sortie (icones haut parleur et micro) sur Alsa: pulse.
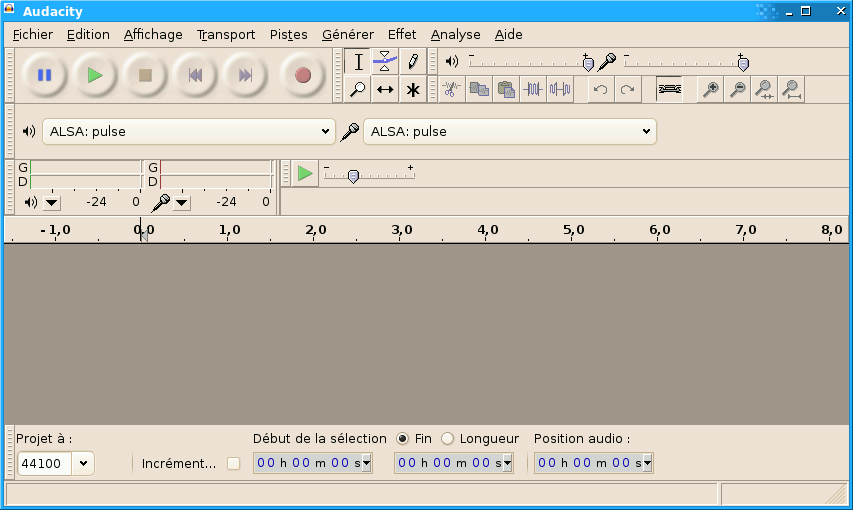
Le deuxième outil utile est la fenêtre de mixage : clic sur le haut-parleur dans le tableau de bord puis sur le bouton "Mixeur".
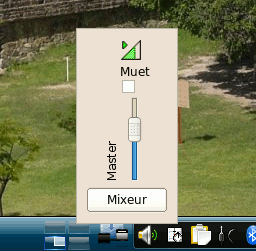
Le mixeur s'ouvre. Dans son menu "Configuration", option "Configurer les canaux", cocher toutes les cases
fait apparaître l'ensemble des potentiomètres de tous les périphériques.
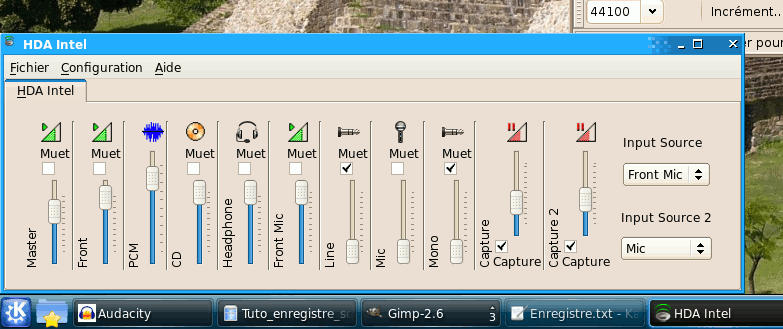
Certains sont trompeurs. Ainsi, le curseur marqué "Mic" ne règle pas le volume de l'entrée
mais le volume de la sortie haut-parleur restituant ce qui est entendu par le micro.
Il vaut mieux donc cocher sa case "Muet" pour réduire le bruit (et éviter le larsen).
En pratique, pour l'enregistrement, les composants utiles de ce mixeur sont:
On peut aussi lancer le "Manager" de padevchooser (si l'on doit s'en servir souvent, on peut demander dans les préférences
que padevchososer soit lancé automatiquement à l'ouverture de session).
Lorsqu'il est lancé, il apparaît sous la forme d'une icone en forme de jack dans la barre des applications actives.
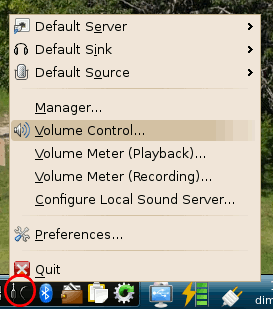
Un clic droit dessus ouvre son menu : choisir "Manager..." pour ouvrir la fenêtre du "PulseAudio Manager".
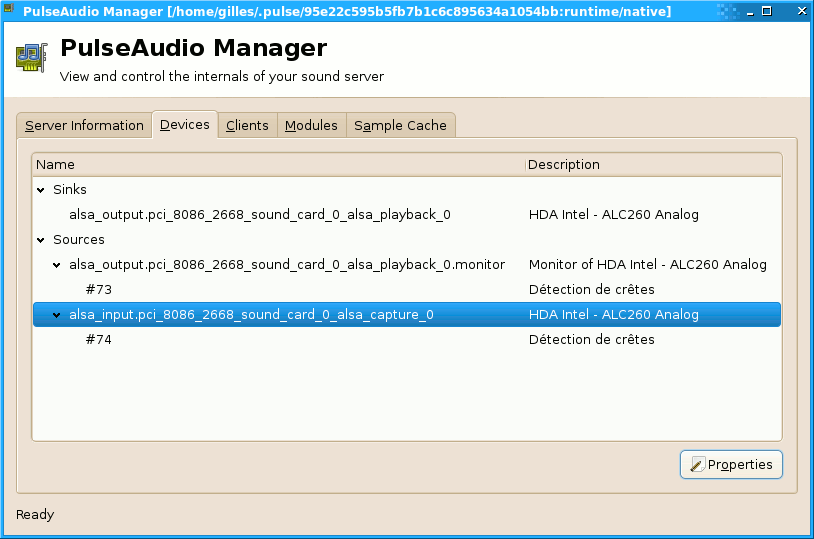
Dans cette fenêtre, cliquer sur l'ongler "Devices".
Dans cet onglet, cliquer sur la ligne de la source correspondant à l'entrée voulue (on y voit en principe "input" dans le nom)
puis cliquer sur properties pour ouvrir la fenêtre de propriétés de cette source et, dans cette fenêtre,
cliquer sur "Show Volume Meter". Ceci fait apparaître une petite fenêtre bien commode qui est le vumètre
de l'entrée. On peut ainsi visualiser en temps réel le flux audio entrant.
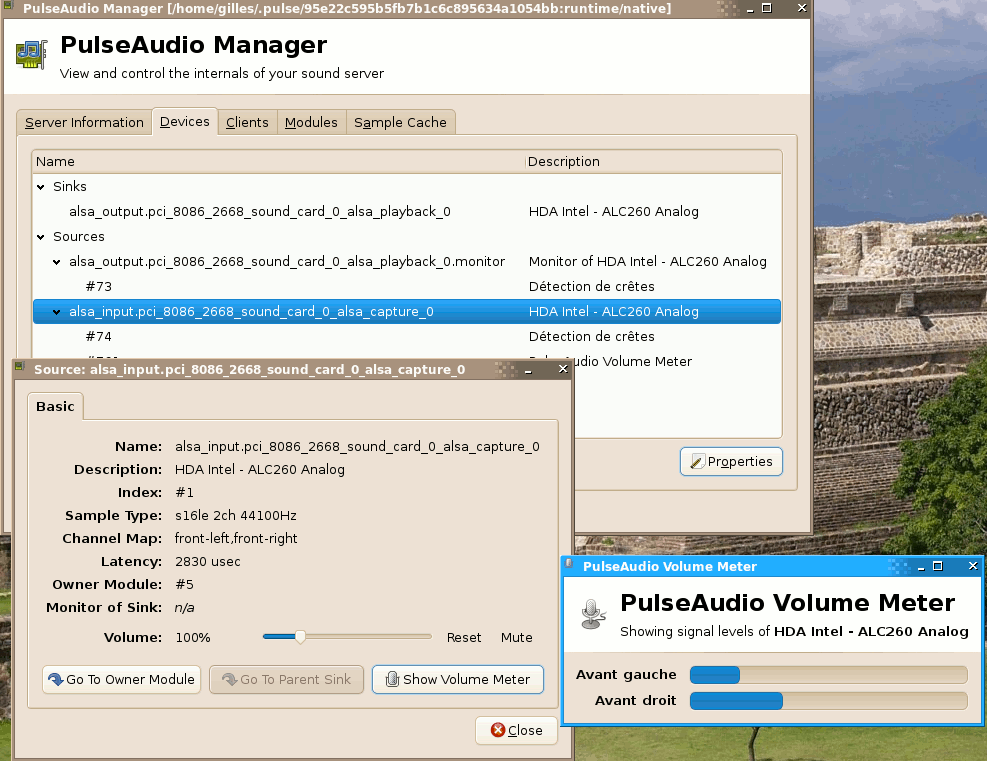
En gardant cette petite fenêtre ouverte, il est possible de fermer le "Pulse audio manager" et la fenêtre de propriétés de l'entrée.
Le quatrième élément à afficher est le contrôleur du volume de padevchooser. A cet effet, cliquer sur l'icône de padevchooser et choisir "Volume control...".
La situation de départ pour travailler ressemble alors à celle montrée par la figure suivante.
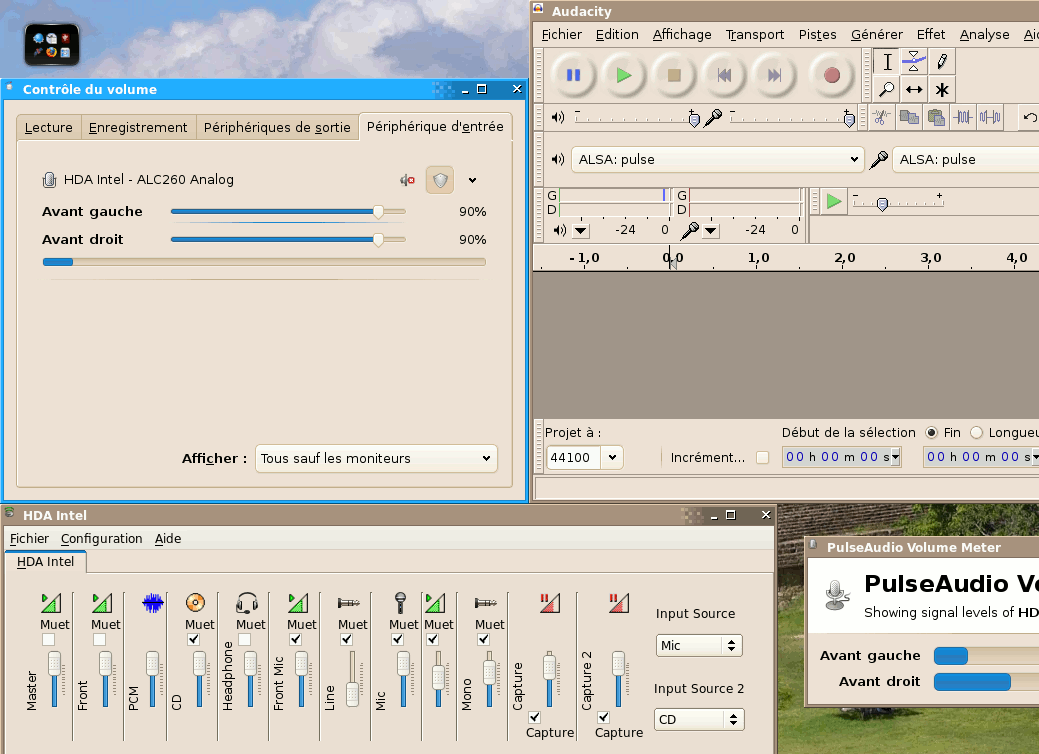
Si l'entrée est monophonique, il est possible
de désolidariser les deux canaux de l'entrée (icône en forme d'écu sur la ligne
du nom du périphérique) et de mettre à zéro celui inactif,
dans la fenêtre du contrôle de volume.
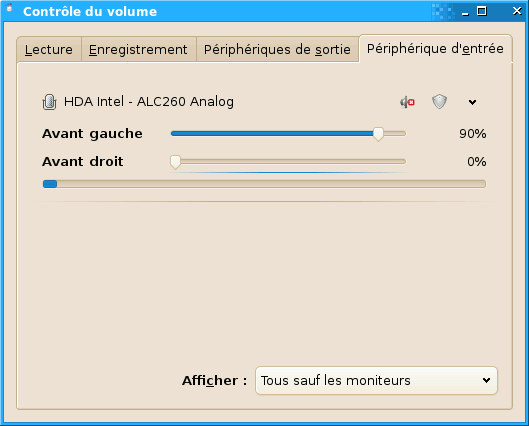
Par ailleurs, pour avoir un son le plus propre possible, il est avantageux d'utiliser un casque
pour avoir le retour son, ce qui a l'avantage de couper le haut parleur de l'ordinateur
et d'éviter son repiquage par le micro.
Lorsque, dans la fenêtre d'Audacity, on demande la visualisation de l'entrée (petit triangle à côté du vumètre "micro"), cela fait appraître dans l'onglet "enregistrement" de la fenêtre "contrôle du volume" une ligne "Alsa plug-in [audacity]" qui visualise le volume entrant. Cette dernière oscille en phase avec la petite fenêtre "PulseAudio Volume Meter". Demander cette visualisation a surtout pour effet de faire apparaître dans l'onglet "enregistrement" de la fenêtre "Contrôle du volume" le périphérique "Alsa plug-in [audacity] (pour obtenir ce résultat, il peut être nécessaire de désactiver puis de redemander immédiatement la visualisation de l'entrée). Il est probable que l'entrée ne reflète pas le son voulu. Il faut en fait aller dans le menu associé à ce périphérique dans cette fenêtre en cliquant sur le petit signe en forme d'accent circonflexe à l'envers (qui affiche "ouvrir le menu" au survol de la souris).
Une fois qu'on a bien paramétré son système et compris son fonctionnement, il est possible de se passer du "PuleAudio Volume Meter". Il suffit de vérifier que l'entrée est bien visualisée dans Audacity. Il n'y a plus qu'à cliquer sur le bouton d'enregistrement d'Audacity.
Attention, quelques difficultés rencontrées laissent penser que l'ordre d'exécution des étapes suivantes semble être important. Avant d'appliquer la procédure, mettre en route la source du son voulue (brancher le micro, par exemple).