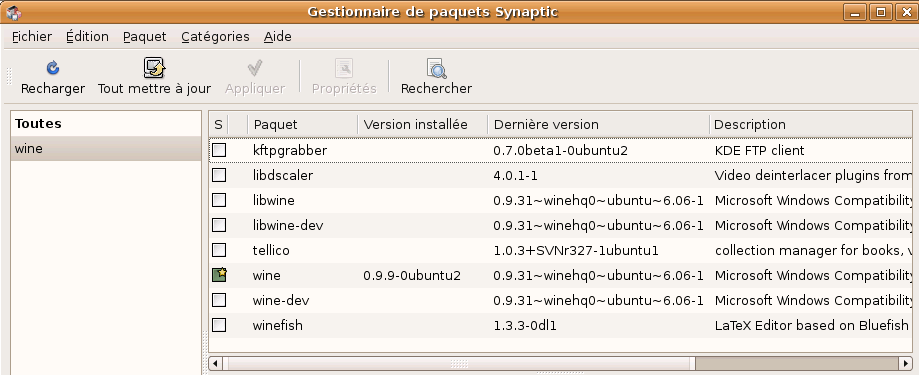
Page réservée aux dinosaures...
Membre de CompuServe depuis 1990, je suis encore sentimentalement attaché à mon premier site web créé au milieu des années 90 sur les 5 Mo que m'octroyait (et m'octroie encore royalement) CompuServe (Nota: CompuServe France a interrompu sa prestation de FAI en 2007).
Cependant, pour ceux qui, comme moi, ont conservé la formule mensualisée dite "OurWorld Classic", il n'est pas possible d'utiliser le protocole ftp pour mettre à jour le site (il parait que "OurWorld 2000" le permet)... Il faut donc utiliser un logiciel ad hoc, un magicien de publication (un assistant de mise en ligne, si l'on veut... :-) et de préférence pas trop récent parce que le serveur de "OurWorld Classic" ne semble pas avoir beaucoup évolué depuis 1997.
Toujours est-il que, pour les gens comme moi, CompuServe propose sur la section "Files" du forum "Our World Publishing" deux logiciels :
Bien sûr, vous avez deviné, ces deux logiciels, prévus pour les utilisateurs de Windows®, n'ont pas d'équivalent sous Linux. Alors, si comme moi, vous êtes en train de passer à Linux, vous pensez à wine...
Le but de cette page est d'expliquer la procédure pour réussir à mettre à jour son site Compuserve depuis Ubuntu Dapper Drake (6.06).
err:x11drv:X11DRV_CreateWindow invalid window width -8536
quand, du moins, il veut bien déclarer quelque chose...
Tant pis, on se rabat sur le logiciel microsoftien qui est un peu plus gros et un peu moins souple pour la gestion des fichiers à mettre à jour mais, tout de même, qui répond au besoin... Bon allez on y va...
Sur le site "Wine for Ubuntu, Debian, and Debian-based distributions", on voit la méthode. C'est simple, résumons en français.
1/ En étant connecté à l'internet, ouvrir un terminal et y entrer :
$ wget -q http://wine.budgetdedicated.com/apt/387EE263.gpg -O- | sudo apt-key add -
(en faisant copier-coller, sans prendre le $ qui représente l'invite de commande mais sans oublier le tiret final) pour récupérer la clef qui va permettre d'utiliser le dépôt des développeurs de wine. Si le mot de passe administateur d'Ubuntu est demandé, le donner. Le système répond :
OK
2/ Quand il a rendu la main, dans le même terminal, entrer :
$ sudo wget http://wine.budgetdedicated.com/apt/sources.list.d/dapper.list -O /etc/apt/sources.list.d/winehq.list
pour ajouter le dépôt voulu à la liste exploitée par Ubuntu. Le système répond quelque chose du genre :
--17:18:20-- http://wine.budgetdedicated.com/apt/sources.list.d/dapper.list
=> `/etc/apt/sources.list.d/winehq.list'
Résolution de wine.budgetdedicated.com... 81.171.111.184
Connexion vers wine.budgetdedicated.com|81.171.111.184|:80... connecté.
requête HTTP transmise, en attente de la réponse... 200 OK
Longueur: 151 [text/plain]
100%[====================================>] 151 --.--K/s
17:18:20 (5.33 MB/s) - « /etc/apt/sources.list.d/winehq.list » sauvegardé [151/1 51]
A partir de là, Ubuntu aura accès à la dernière version disponible.
3/ Dans le menu système, faire Administration/Gestionnaire de paquets Synaptic,
cliquer sur Recharger et rechercher wine. A l'heure où cette page est écrite, c'est la version 0.9.31 qui est proposée.
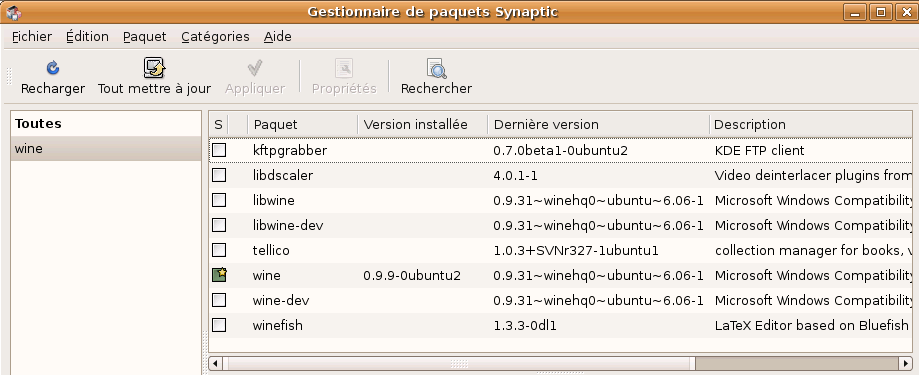
A noter : l'installation de wine crée dans le répertoire de l'utilisateur un dossier caché .wine dans lequel on trouve un pseudo registre ainsi que deux dossiers drive_c et dosdevices. Le dossier drive_c jour le rôle de lecteur c:\ pour les applications Windows®. On y trouve un répertoire windows et un répertoire Program Files. Les applications Windows® s'y trouvent donc comme chez elles...
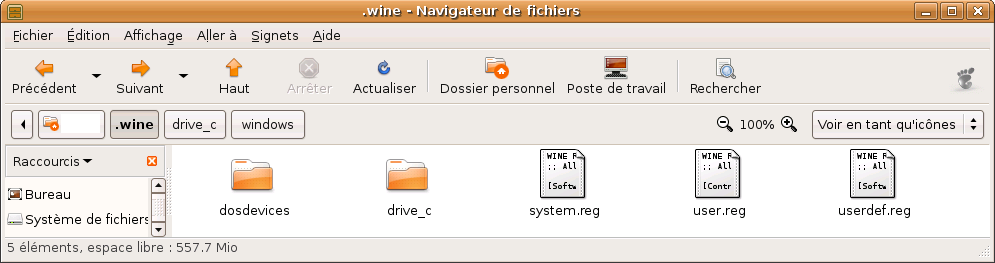
1/ D'abord, télécharger l'installeur sur le site de Compuserve (2,2 Mo). L'enregistrer dans un dossier facile à retrouver (par exemple, ici : ~/Downloads/wp).
2/ Dans un terminal, aller dans ce dossier et y entrer la commande wine :
~/Downloads/wp$ wine webpost.exe
pour lancer l'installation. Celle-ci se déroule comme sous Windows® (si une fenêtre annonce "register class failed", ne pas s'en inquiéter et cliquer sur OK). Après quelques intants, l'installeur rend alors la main au terminal, en principe sans erreur.
On peut constater que l'installation a créé dans le dossier drive_c un sous dossier "Web Publish" qui contient les fichiers README.TXT, WEBPOST.TLB et WPWIZ.EXE ; on se croirait sous Windows® !
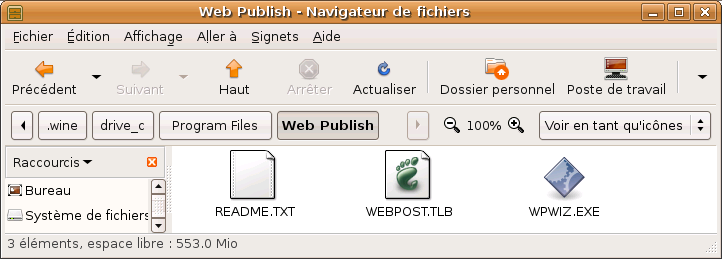
Voilà, pour utiliser WEBPOST, il ne reste plus qu'à se placer dans son répertoire avec un terminal et à le lancer en faisant, à partir du dossier utilisateur ~ :
~$ cd .wine/drive_c/Program\ Files/Web\ Publish
~/.wine/drive_c/Program Files/Web Publish$ wine WPWIZ.EXE
(noter que, dans la commande de changement de dossier, les espaces sont précédés d'un \, caractère d'échappement indispensable pour que le chemin soit compris).
Si l'on ne veut pas ouvrir un terminal à chaque fois, il est facile de mettre sur un tableau de bord un lanceur spécifique pour s'épargner cette peine. Il suffit de faire un clic droit sur un endroit disponible d'un tableau de bord, de choisir "Ajouter au tableau de bord" puis, dans la fenêtre qui s'ouvre, de cliquer sur le bouton en haut à gauche "Lanceur d'applications". Parcourir les applications disponibles et "déplier" le paragraphe "Wine" jusqu'à trouver "Web Publishing Wizard". Le sélectionner et cliquer sur "Ajouter". Il suffira dorénavant de cliquer sur l'icône créée pour lancer le programme.
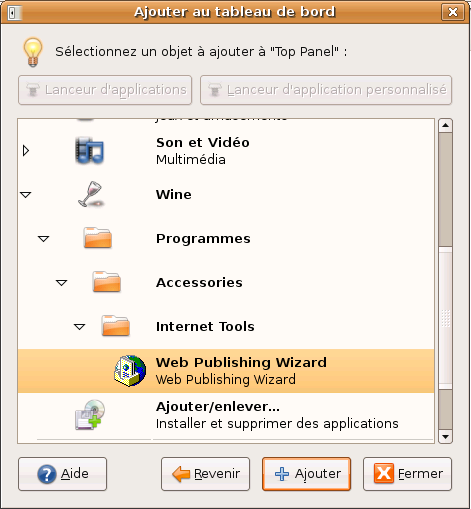
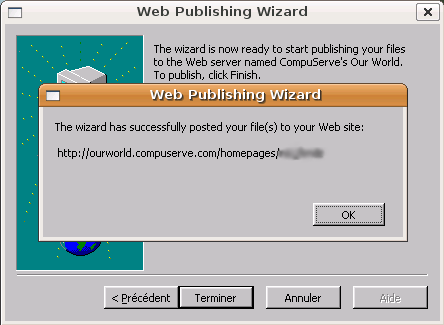
Derniers commentaires :