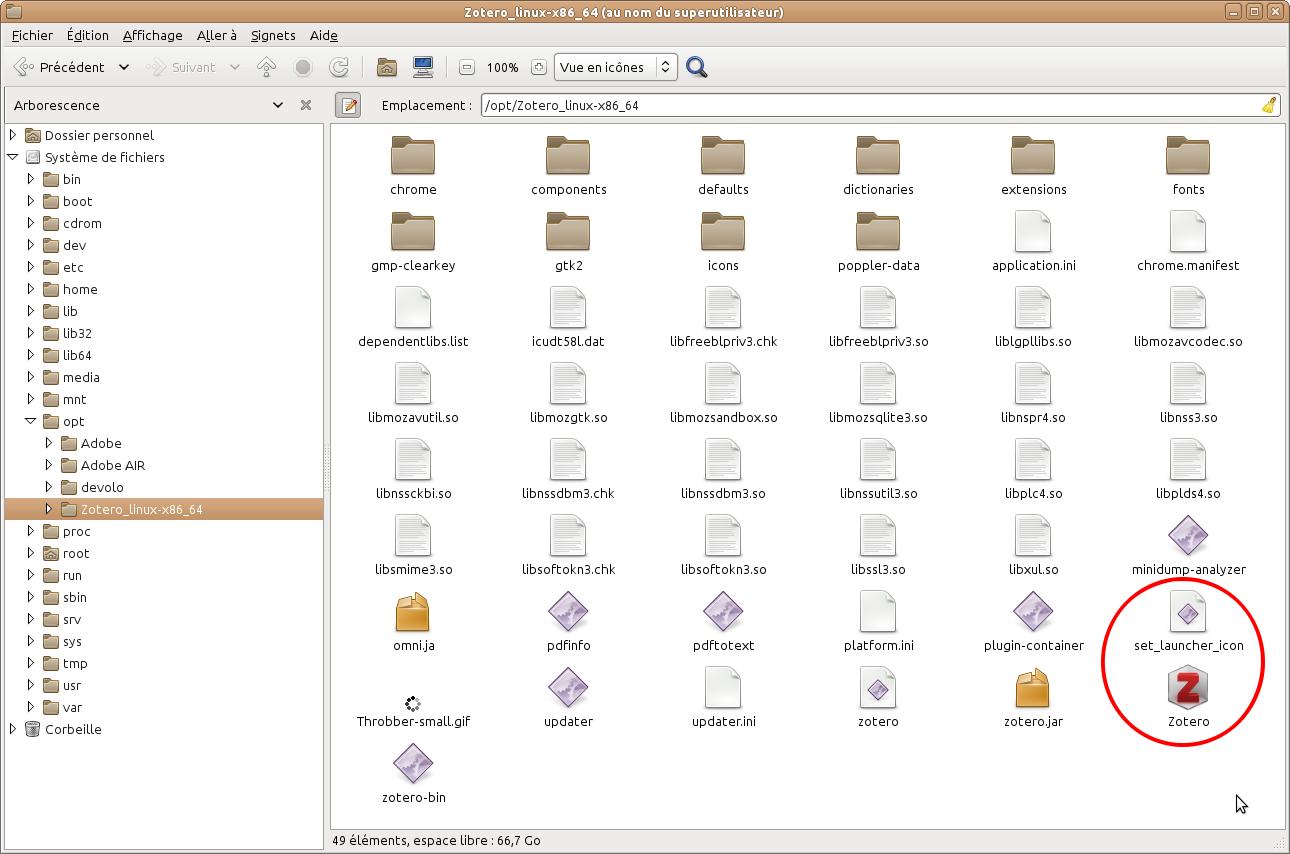
L'auteur de cette page utilisait Zotero en tant qu'extension de Firefox. Cette possibilité a disparu en 2017, Zotero étant devenue une application autonome qui peut cependant être associée au navigateur par le moyen d'un "connecteur" spécifique. Cette page décrit les opérations effectuées pour installer cette nouvelle solution dans l'environnement Ubuntu 14.04.5 LTS, avec le noyau 3.13.0-151 et le bureau MATE 1.8.2. Firefox "Quantum" en est à sa version 60.0.2.
Certaines informations données ici sont inspirées par l'article "Gérer votre bibliographie avec Zotero", publié par Vincent MAGNIN dans Linux Pratique n°107.
Sur le blog des développeurs de Zotero, ceux-ci expliquent que cette évolution est due à l'abandon par Mozilla de l'environnement de développement des extensions sur lequel Zotero était fondé, au profit de la technologie dite des WebExtensions.
A l'heure où cette page est écrite, la page de téléchargement du logiciel (en anglais) propose, pour linux, sa version 5.0.54. Le clic sur le bouton Download lance le téléchargement du fichier Zotero-5.0.54_linux-x86_64.tar.bz2 (59,4 Mo).
On choisit ici d'installer Zotero dans le dossier /opt. Ceci implique d'effectuer l'installation en tant que super-utilisateur.
Il est possible de tout faire à partir du terminal mais l'auteur de cette page préfère ouvrir le gestionnaire de fichiers en tant que SU avec la commande
gksudo caja
(caja est la version mate de nautilus) à partir du terminal puis travailler en utilisant l'interface graphique en tant que SU (attention à ne pas se tromper de fenêtre !).
L'extraction (en tant que superutilisateur) du fichier téléchargé dans ce dossier y crée un répertoire Zotero_linux-x86_64 (ceci fait, il est possible de supprimer le fichier téléchargé).
Ce répertoire contient des exécutables, des scripts et d'autres fichiers et dossiers de ressources. Ouvrir un terminal dedans et (toujours donc en tant que SU) exécuter le script
root@gilles-Aurore:/opt/Zotero_linux-x86_64# ./set_launcher_icon
qui crée dans le même dossier un lanceur Zotero agrémenté de son icône.
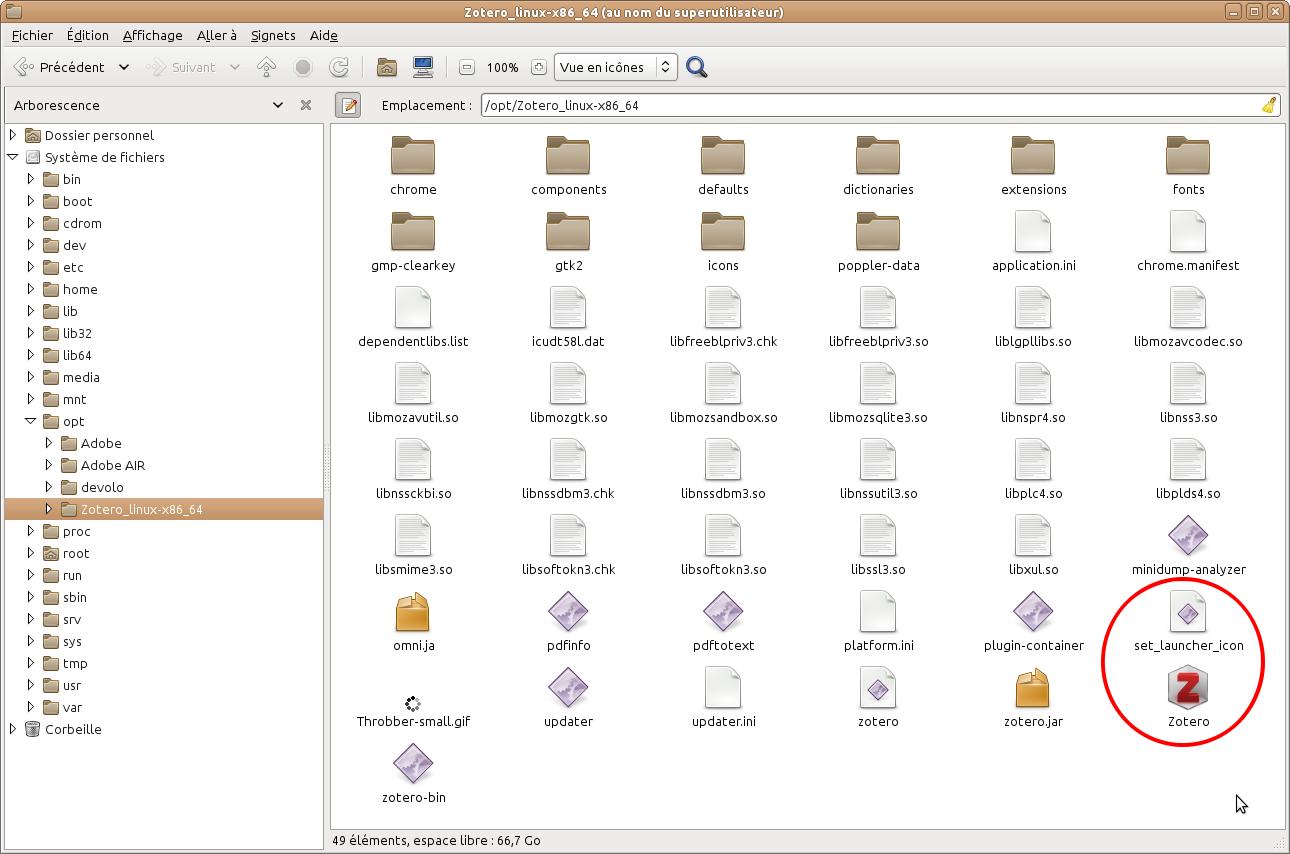
Modifier les permissions du dossier Zotero_linux-x86_64 pour que l'utilisateur lambda et son groupe aient droits de lecture et écriture (et appliquer aux fichiers inclus), afin de lui permettre les mises à jour futures.
Les actions en tant que SU sont finies. Refermer les terminaux et fenêtres du SU, c'est plus prudent !
Dans un terminal, lancer la commande (en adaptant le chemin si l'installation n'est pas faite dans /opt) :
ln -s /opt/Zotero_linux-x86_64/zotero.desktop -t ~/.local/share/applications/
qui crée un lien symbolique faisant apparaître le lanceur Zotero dans le menu des applications (dans le cas présent, il se classe dans la rubrique Bureautique).
A son premier lancement, Zotero ouvre dans Firefox l'onglet proposant d'installer le connecteur pour ce navigateur. Cliquer sur install et donner les autorisations nécessaires.
Ensuite, une autre fenêtre propose d'installer le module additionnel pour LibreOffice. Ici on l'installe en laissant les options par défaut.
Enfin, on peut accéder à la fenêtre de Zotero, où il est agréable de constater qu'il a récupéré le travail antérieur.
NOTA : contrairement à ce que laisse entendre le guide, l'icône d'enregistrement dans Zotero (Save to Zotero) n'est
ici pas apparue automatiquement dans la barre d'outils de Firefox. Il a fallu faire un clic droit sur la barre d'outils, choisir personnaliser
et glisser l'icône de Zotero à la place voulue. Noter que ce bouton change d'aspect selon les caractéristiques du document reconnues par
Firefox.
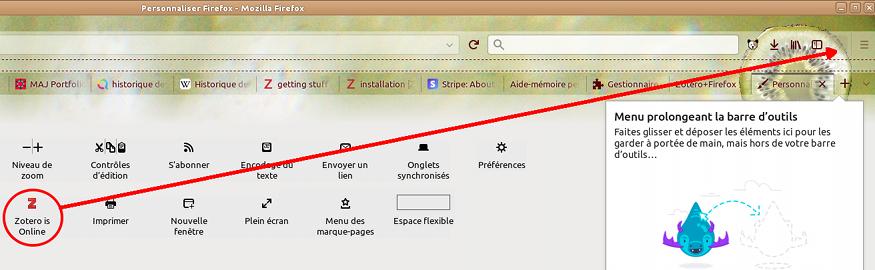
Pour l'indexation des PDF, Zotero dépend du paquet poppler-utils ; installer ce paquet s'il n'est pas déjà présent.
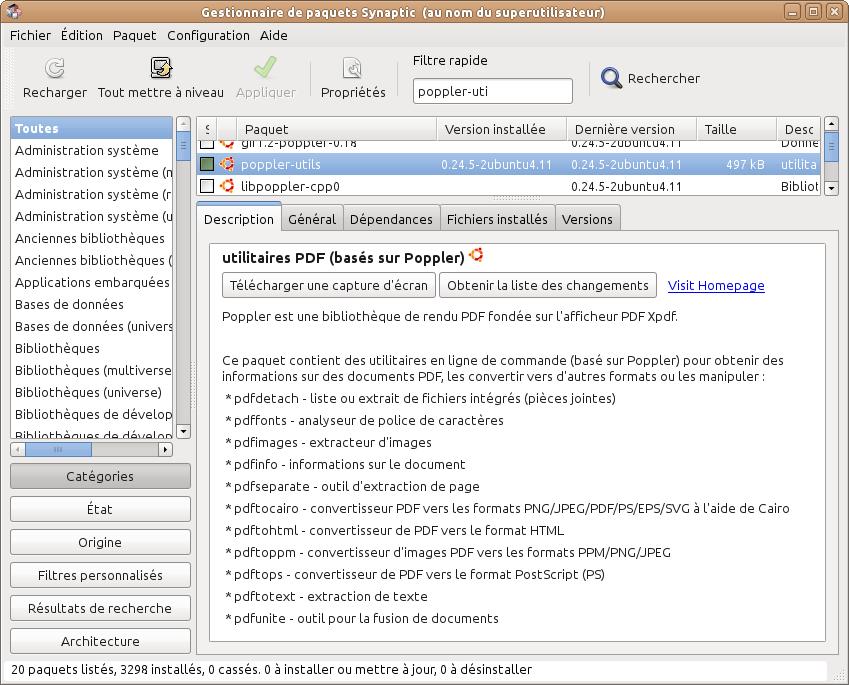
Enfin, il est possible de configurer l'application autonome à son goût, en passant par le menu > Édition > Préférences. Ceci ouvre une boîte
de dialogue à plusieurs pages, où l'on peut régler, par exemple, les automatismes du logiciel, les paramètres d'exportation et son comportement
vis-à-vis d'un éventuel proxy pour l'accès à l'internet (dans ce dernier cas, en passant par le bouton "Éditeur de configuration", après avoir
"accepté les risques", s'agissant de manipulations expertes).
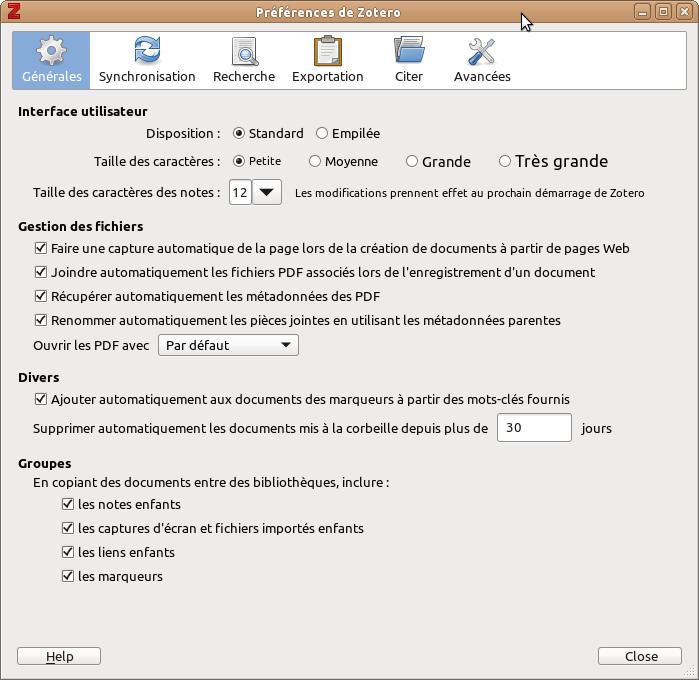
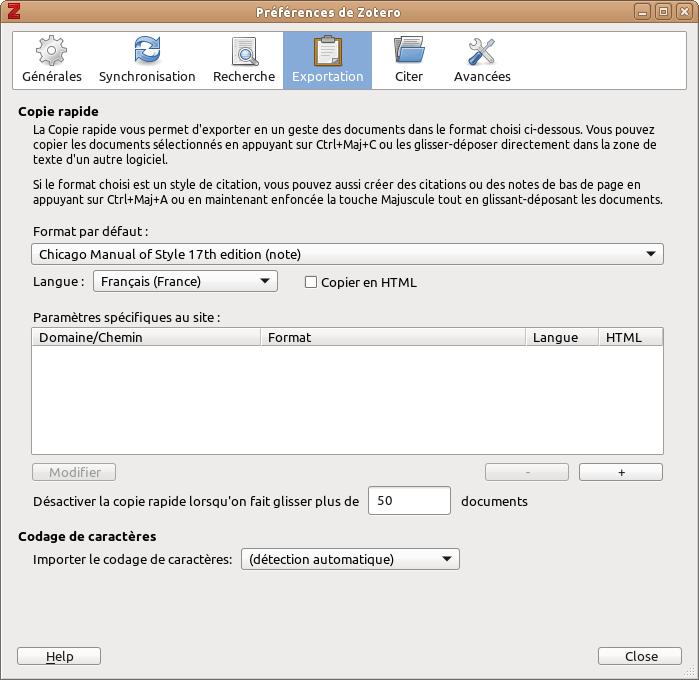
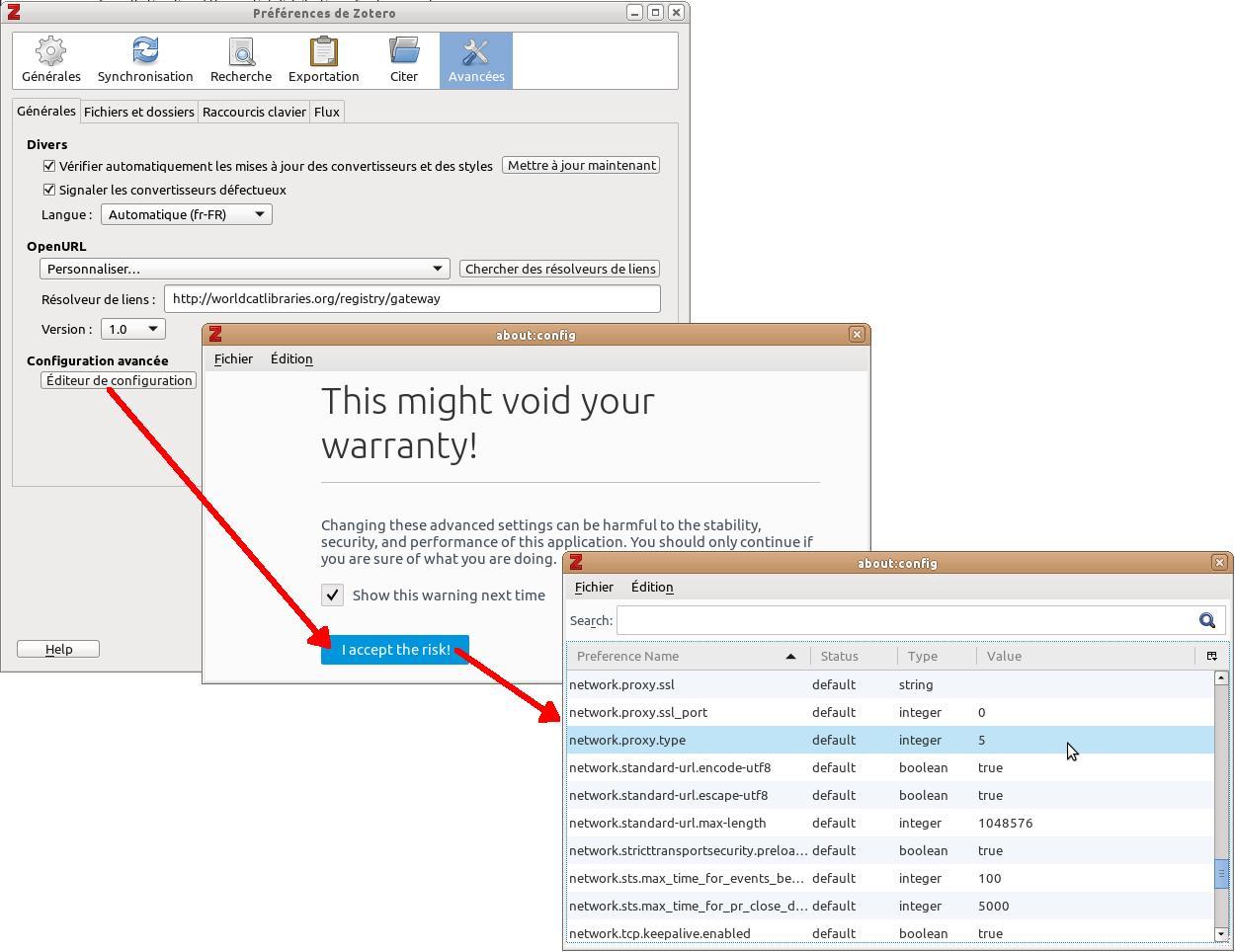
Pour l'utilisateur de Zotero en tant qu'extension de Firefox, le passage à l'utilisation de l'application autonome est facile et s'avère intuitif. Pour les nouveaux utilisateurs, il est souhaitable de lire le manuel :-).
Pour l'emploi à partir de Firefox, il est important de noter que le connecteur ne fonctionne que si l'application autonome a été préalablement lancée.
Par ailleurs, l'installation du module additionnel pour LibreOffice, effectuée plus haut, fait apparaître dans Writer une nouvelle
barre d'outils nommée "Zotero". Elle comporte 5 icônes :
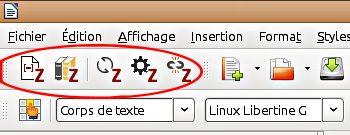
Cette page du guide n'étant pas encore traduite en
français, la fonction des boutons est la suivante :
| Fonction | Icône | Commentaire |
|---|---|---|
| Ajouter/Éditer une citation | Ajouter une nouvelle citation ou modifier une citation existante à la position du curseur. | |
| Ajouter/Éditer une bibliographie | Insérer ou modifier une bibliographie à la position du curseur. | |
| Préférences du document | Ouvre la fenêtre des préférences du document, par exemple pour changer le style des citations. | |
| Rafraîchir | Rafraîchit toutes les citations et la bibliographie pour prendre en compte tous les changement intervenus dans la bibliothèque de Zotero. | |
| Délier les citations | Supprime la liaison entre Zotero et ses citations dans le document en supprimant les codes des champs et en convertissant les citations en texte normal. Ceci empêche toute mise à jour ultérieure des citations et de la bibliographie. Cette opération est irréversible et ne devrait être effectuée que dans la dernière version du document. |