





L'utilisation antérieure d'un petit MSI de voyage s'étant avérée satisfaisante, l'acquisition en vue de disposer d'un portable de jeu s'est cette fois portée sur le MSI GF66 Katana 11UG-1008XFR de LDLC, vendu sans système d'exploitation installé.
Le projet est d'y installer la distribution Ubuntu mate LTS 22.04 (Jammy Jellyfish), qui gère bien l'UEFI ; on veillera donc à l'activer. L'expérience antérieure nous a aussi appris qu'il fallait désactiver l'option Rapid Start Technology, le cas échéant. Ces points seront vérifiés le moment venu.
Par ailleurs, ce portable est doté d'une carte graphique NVIDIA GeForce RTX 3070, qu'il faudra s'attacher à prendre en charge pour garantir le bon fonctionnement des jeux envisagés.
| Photo | Commentaire |
|---|---|
 |
La machine est livrée par LDLC dans une volumineuse boîte en carton. |
 |
Sa taille s'explique par l'impressionnante quantité de papier de protection. Ce dernier dégagé, on accède à la boîte d'origine MSI. |
 |
La machine est emballée dans la boîte en carton d'origine MSI à double paroi. |
 |
Elle y est bien calée par des blocs de mousse et par la boîte du chargeur. |
 |
L'ordinateur et le chargeur sont dans des sacs en plastique et accompagnés par un peu de documentation. |
 |
Une petite toile noire est placée entre le clavier et l'écran pour protéger ce dernier. Le clavier est assez ferme au goût de l'auteur mais il est sérigraphié en rouge avec une police un peu étrange… Sans doute une volonté de lui donner un style gamer… Il faut s'y faire… |
Au total, l'emballage assure une protection satisfaisante.
Avant toute installation, un petit tour dans le BIOS s'impose, par une pression maintenue sur la touche Suppr juste après l'allumage de la machine. L'interface du BIOS s'ouvre quasi instantanément.
S'agissant d'une machine moderne, ce portable est doté d'une interface UEFI (Unified Extensible Firmware Interface). D'après la page Ordinateurs avec UEFI (mise à jour le 25/02/2023 et consultée le 3/3/2023) du wiki francophone d'Ubuntu, cette interface s'est répandue depuis 2010. On peut aussi consulter la page de Debian sur l'UEFI. En résumé, retenons que l'UEFI est le successeur du BIOS (Basic Input Output System). Plus lourd que ce dernier, il en lève certaines limitations. Il gère notamment un nouveau système de partitions "global" (GPT) adapté aux gros disques et supportant de nombreuses partitions, succédant ainsi au système du MBR (master boot record) hérité du MS-DOS des années 1980 et levant ses limitations (voir Using the New GUID Partition Table in Linux (Goodbye Ancient MBR), par exemple).
Les photos suivantes montrent les onglets et les pages affichées par l'utilitaire de paramétrage "msi QUICK BIOS". L'idée est d'y désactiver toutes les options qui risquent de poser des problèmes.
| Photo | Commentaire |
|---|---|
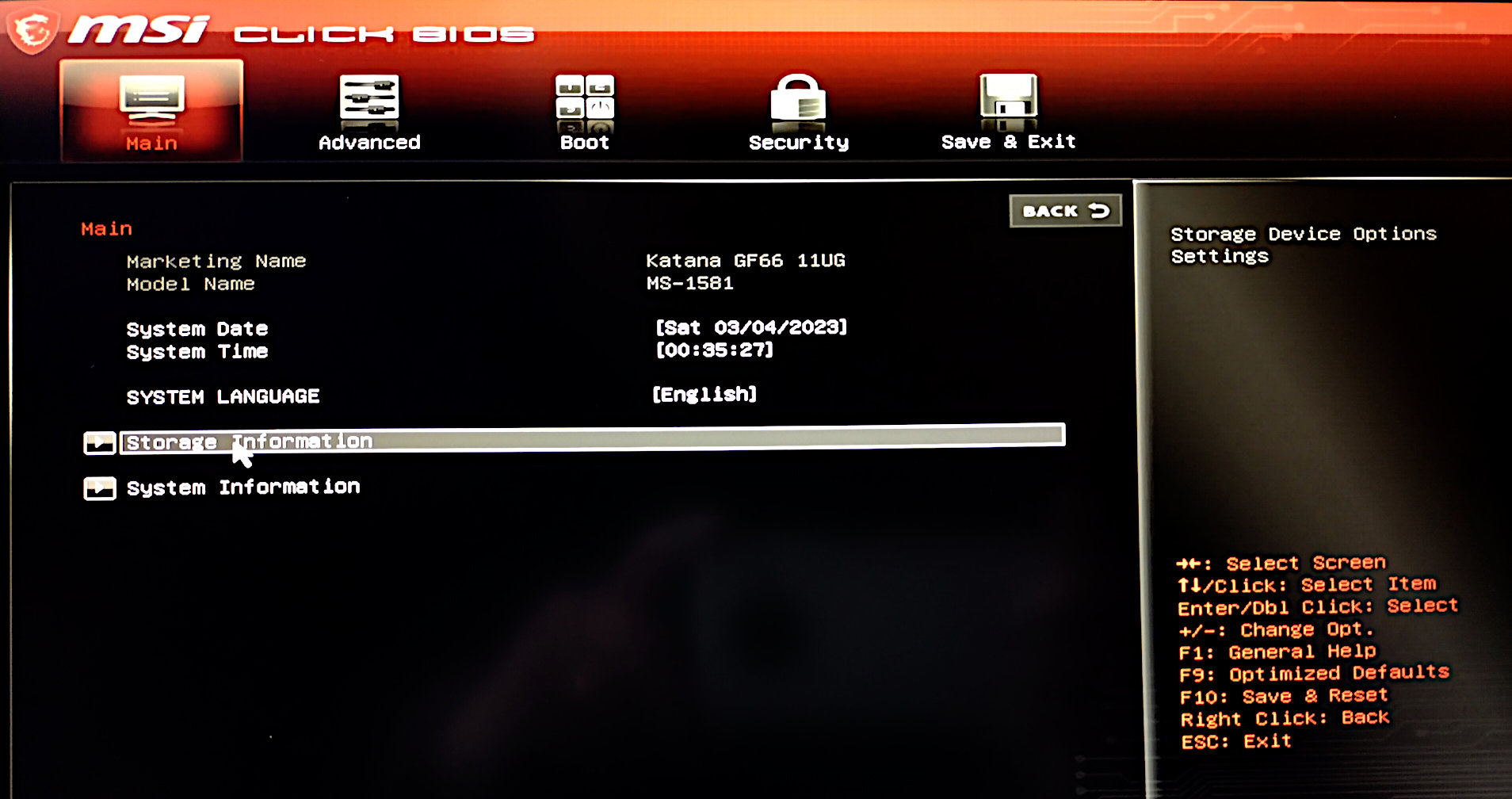 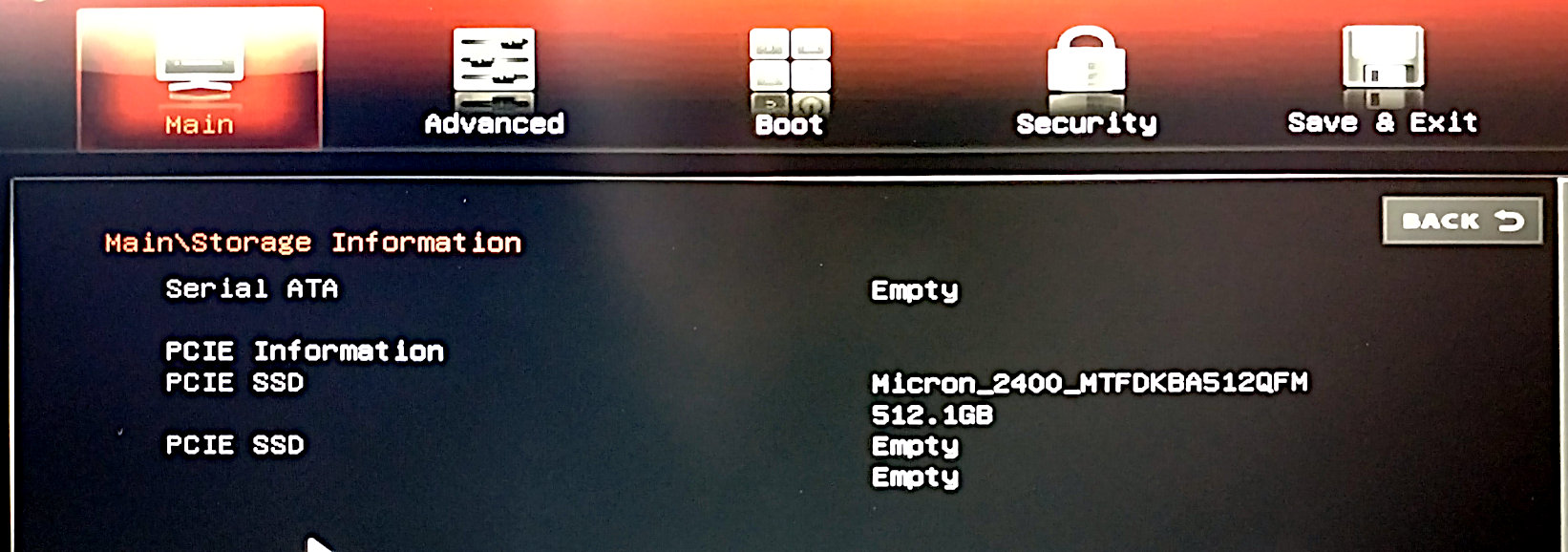 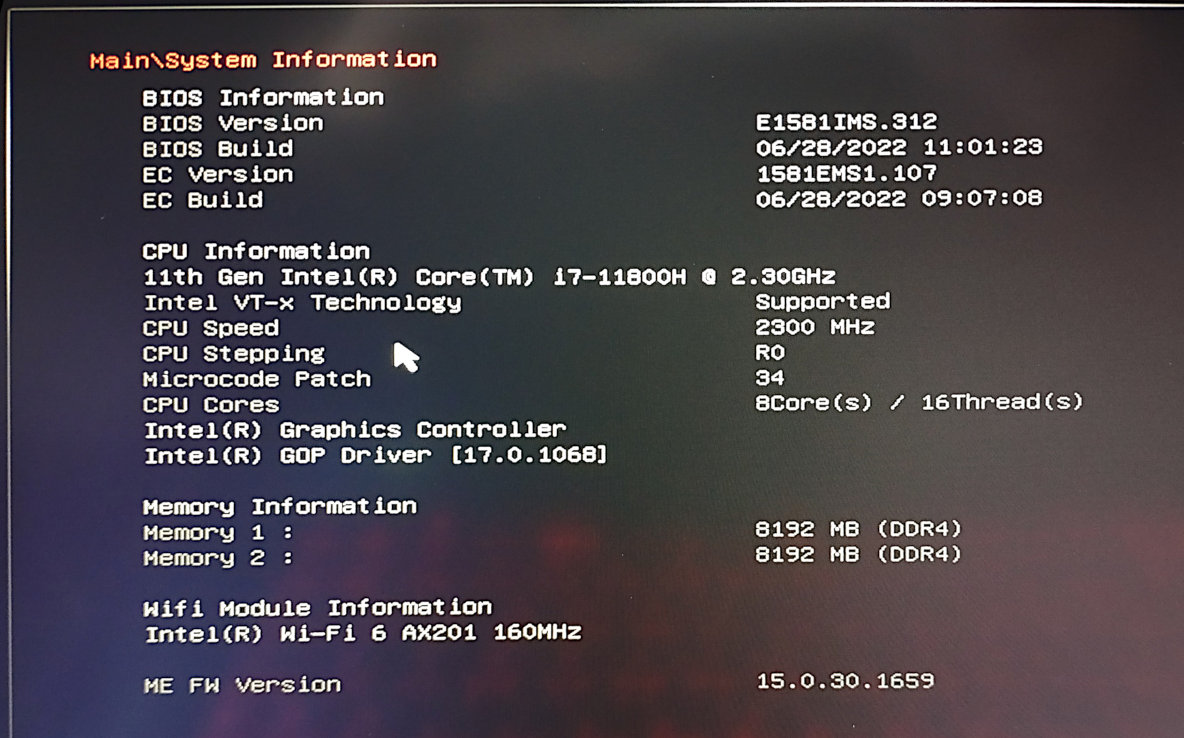 |
La page principale (onglet Main) permet de choisir la langue entre l'anglais et deux langues asiatiques.
Elle donne accès aux informations sur le stockage et le système. Le stockage est un disque SSD (Micron 2400) de 512 Go. La fenêtre fille relative au système donne des informations sur le BIOS, le processeur, le module wifi, le firmware et mentionne deux barrettes mémoires DDR4 de 8192 Mo, d'où un total d'environ 16 Go. |
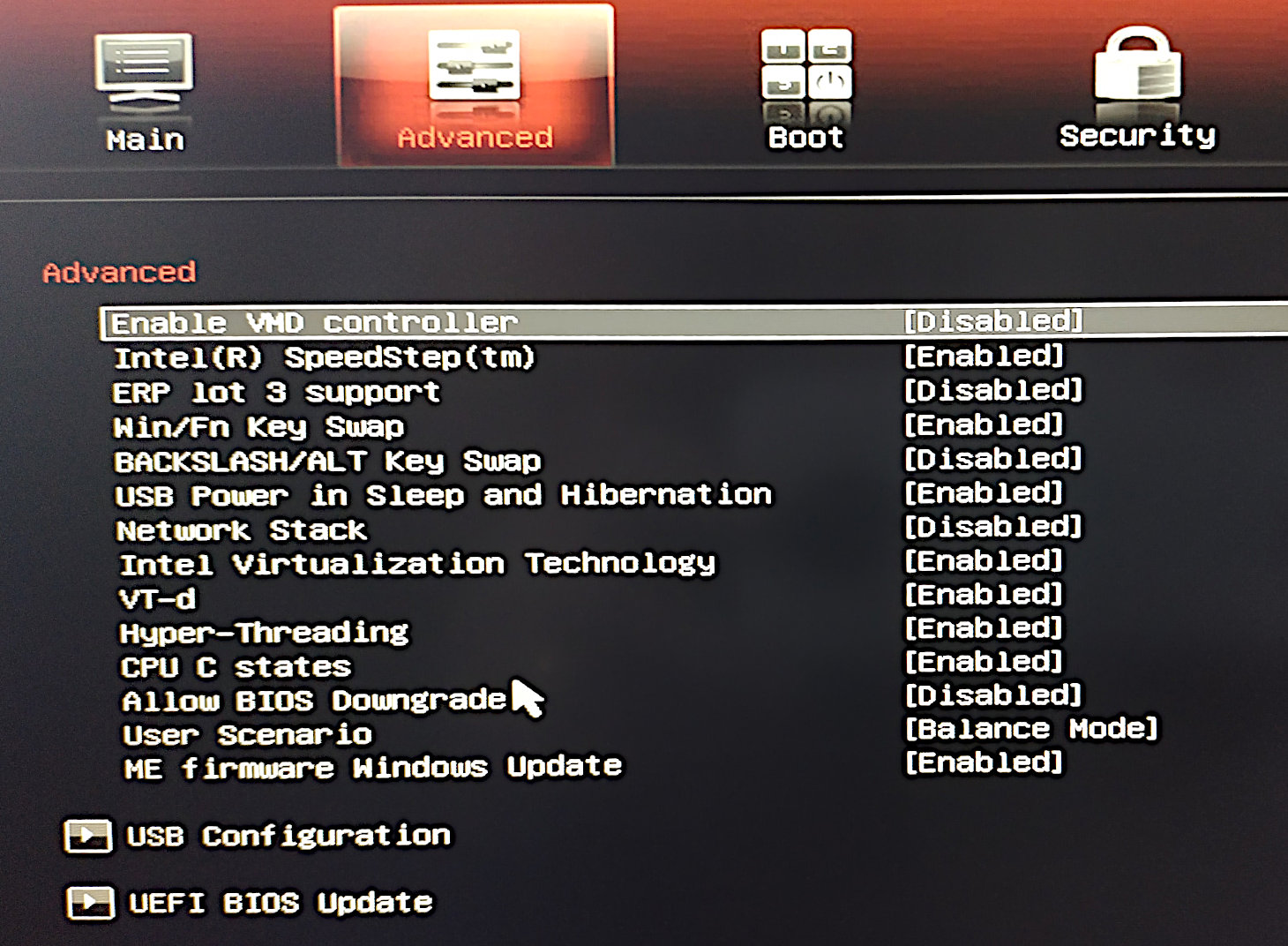 |
La page des réglages avancés (onglet Advanced) contient des réglages par défaut que, dans le doute,
on ne va pas modifier. L'expérience antérieure nous a notamment appris que l'interversion des touches WIN et fn
doit être laissée sur "enabled" pour conserver leurs fonctions normales respectives. Il importe de noter que la bascule entre les touches de fonction classiques (F1 à F12) et les touches de réglage rapide ([fn][F1] à [fn][F12], pour régler le volume sonore, la luminosité de l'écran, etc.) s'opère en appuyant simultanément sur la touche [fn] et sur la touche [Echap]. Une lumière sur cette dernière s'allume pour signaler que ce sont les touches de fonctions classiques [F1 à F12] qui sont actives. La sous-fenêtre "UEFI BIOS Update" semble proposer une mise à jour du BIOS qu'on ne va pas effectuer (en tout cas pas tout de suite), faute de maîtriser ce processus délicat et peut-être pas indispensable. La sous-fenêtre relative à la configuration USB ne semble pas appeler de modification. |
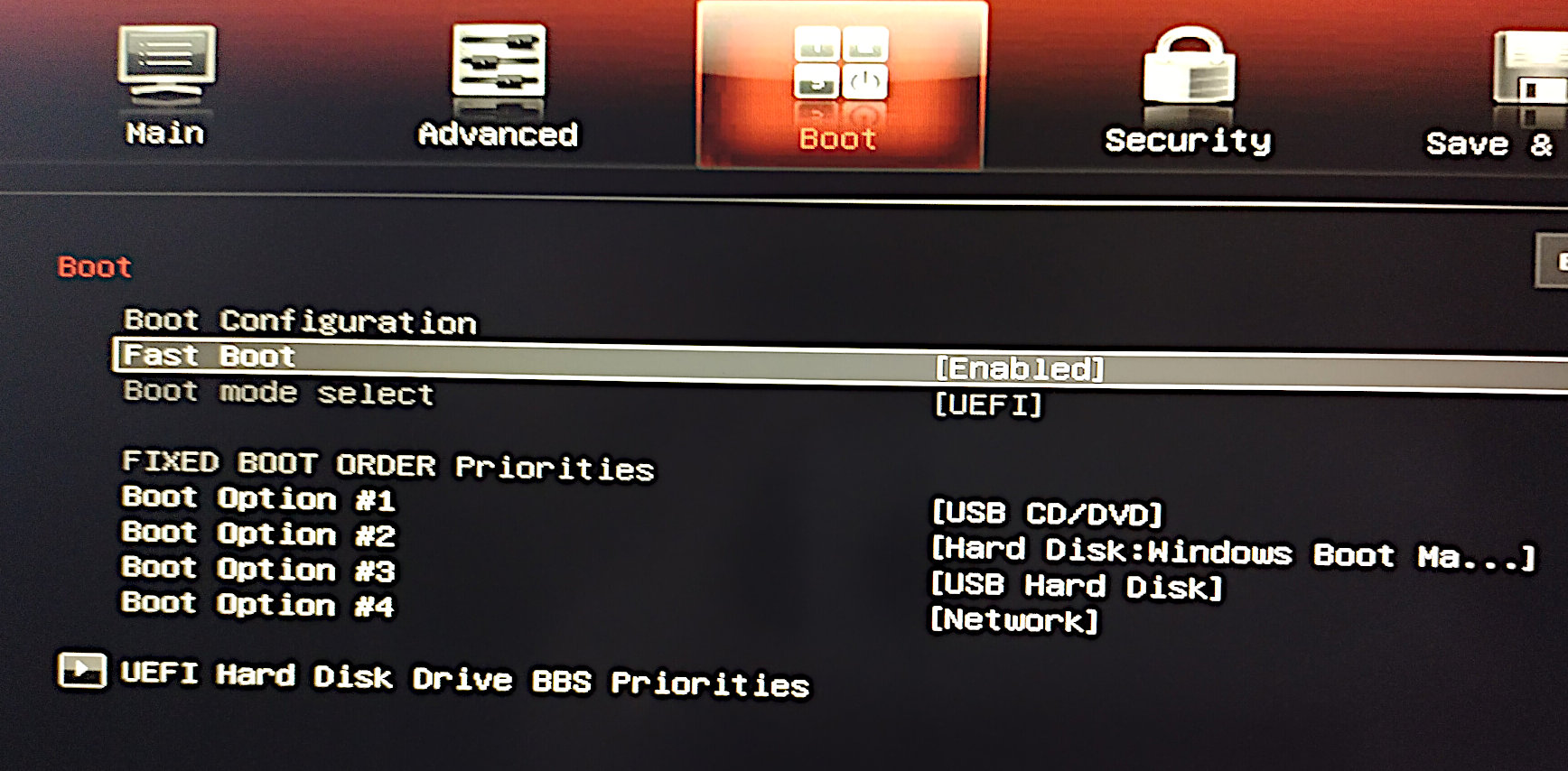 |
La page de paramétrage du démarrage (onglet Boot) montre d'abord que le mode de démarrage par défaut est UEFI.
D'ailleurs, il est grisé et impossible à changer. Cela tombe bien parce que c'est le mode souhaité. Ensuite, l'ordre de démarrage inscrit est bon. Il met en premier l'USB CD/DVD… Ce portable n'a pas de lecteur DVD mais la clef USB live d'installation d'Ubuntu est vue comme un CD - c'est donc bien ce qu'il nous faut. Le seul paramètre qui accroche l'œil est le Fastboot. Un démarrage trop rapide est parfois une gêne. Et puis, sur une machine puissante, il n'y a guère d'intérêt à empêcher le démarrage de certains processus pour aller plus vite. On le désactive donc illico. 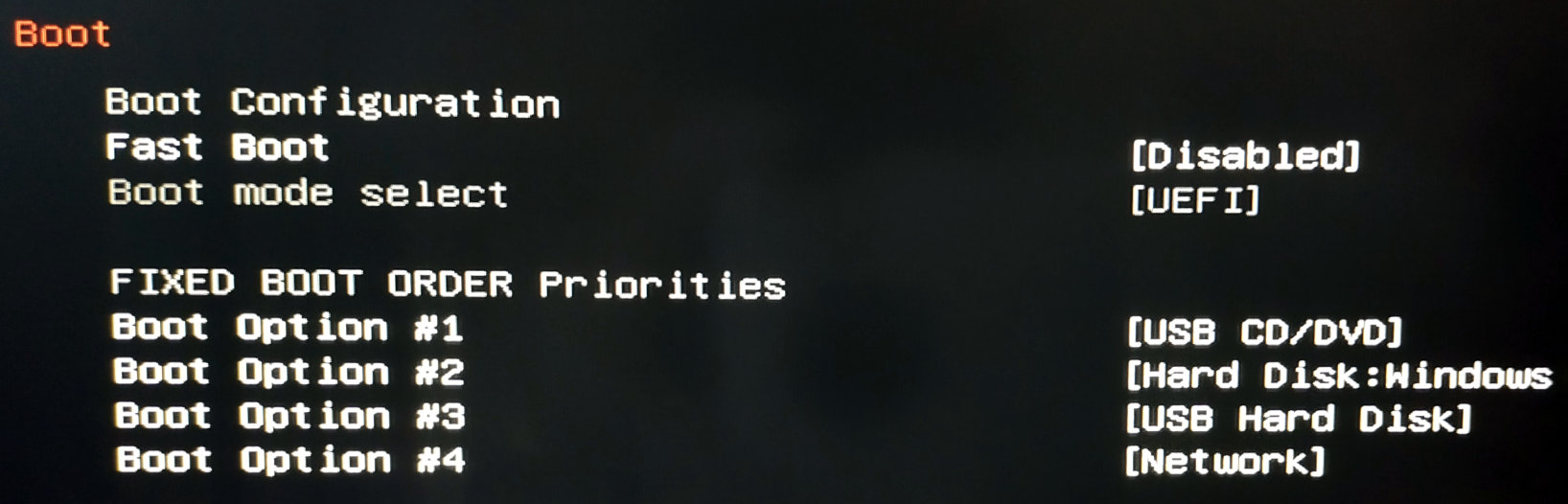
|
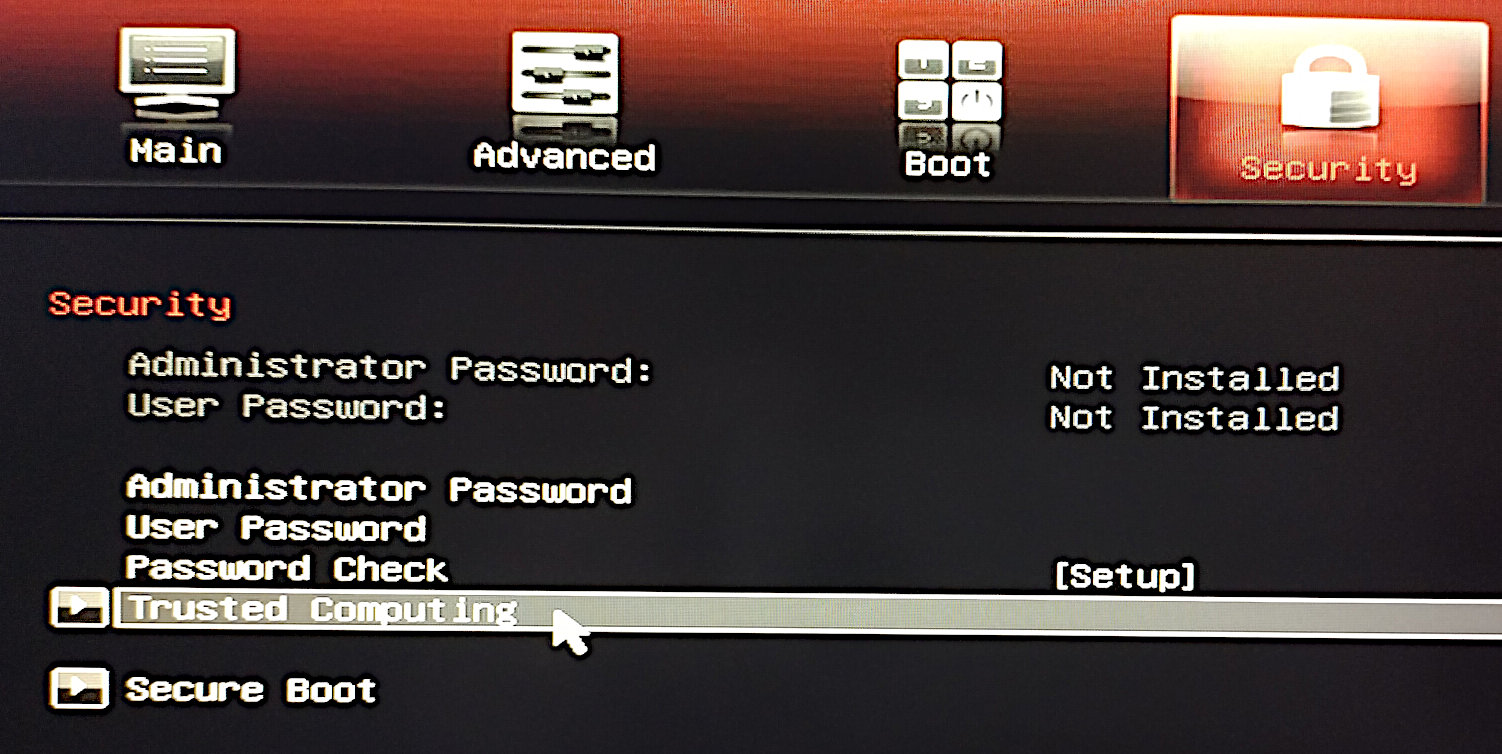 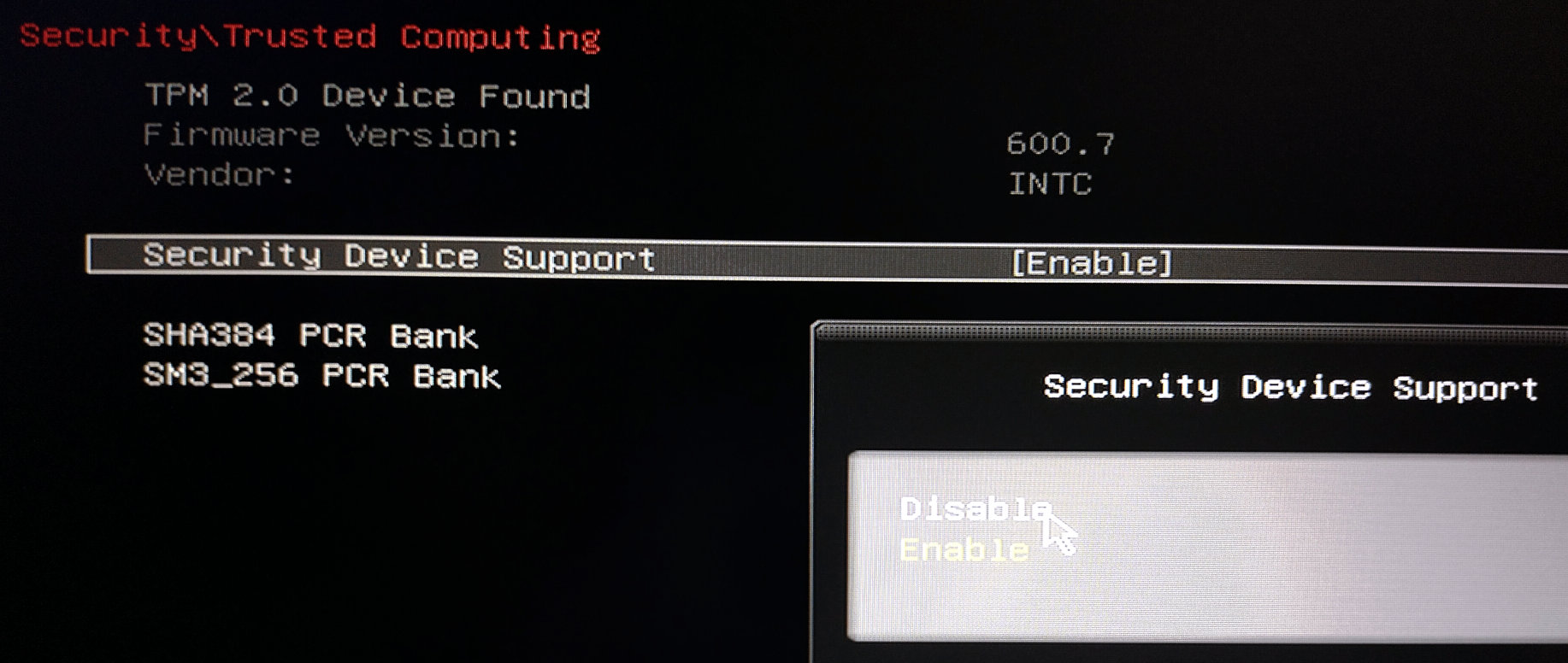 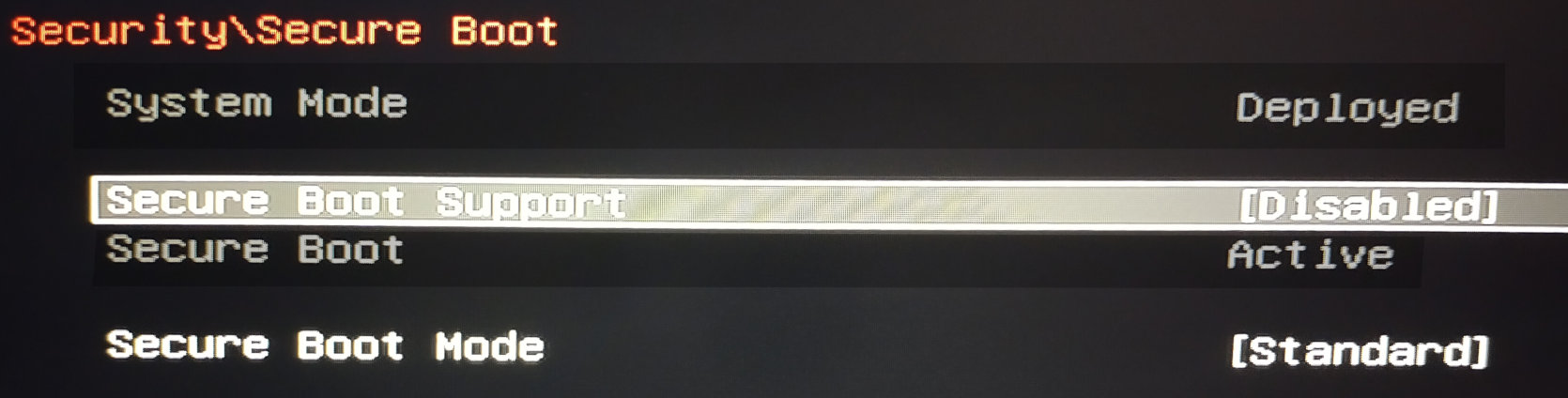
|
Enfin, la page de paramétrage de la sécurité (onglet Security) permet de définir un mot de passe au lancement de
la machine (ce qui ne va pas être fait) et donne accès à la configuration du "Calcul en confiance"
(Trusted Computing, il s'agit de la puce TPM évoquée au début de cette page)
et du démarrage sécurisé (Secure Boot).
Compte tenu des sources de difficultés que ces dispositifs peuvent représenter, ils sont désactivés tous les deux. |
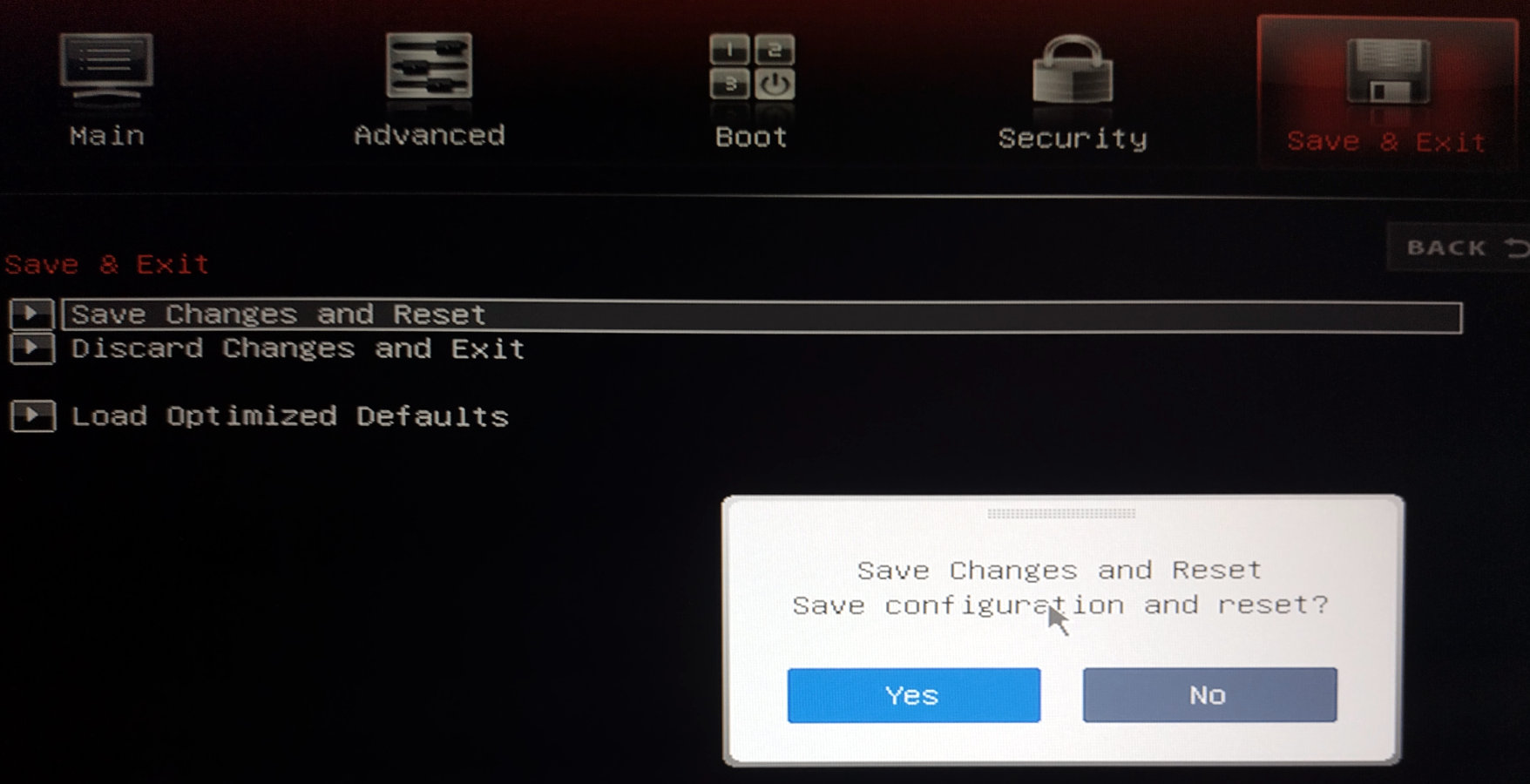
|
Il n'y a plus qu'à passer à la page de sortie (onglet Save & Exit) pour quitter en enregistrant les changements. |
En résumé, les opérations qui ont été effectuées sont les désactivations suivantes :
A la sortie du BIOS, le système entre dans le shell EFI, une interface en ligne de commande. On peut éteindre la machine (commande reset -s).
L’auteur de cette page préfère effectuer le partitionnement du disque avant de lancer l’installation, pour organiser tranquillement son système. Dans cette optique, sa philosophie consiste en général à créer, en plus des partitions EFI et swap, une partition / pour le système et une partition séparée pour les données personnelles de l’utilisateur (/home). Dans le cas du portable considéré ici, il faut en plus ne pas perdre de vue qu’une partition contenant les pilotes du matériel devrait aussi se trouver sur le disque et qu’il est prévu de la conserver pour préserver l’avenir ; on la montera pour voir ce qui s'y trouve.
Suivant le même argument que pour le msi modern 14, la taille recommandée par la FAQ swap d’ubuntu pour un ordinateur doté de 16 Go de RAM sans hibernation, soit 4 Go, va être adoptée pour le swap.
La documentation Ubuntu relative aux tables gpt (consultée le 3 mars 2023) donne les précisions suivantes.
« si vous utilisez le partitionnement manuel, il vous faudra créer:
⋅ soit une partition UEFI (si votre BIOS est en mode UEFI)
⋅ soit une partition BIOS-Boot (si votre BIOS est en mode classique)
⋅ soit une partition UEFI et une partition Bios-boot si vous pensez alterner entre les deux modes. »
Dans notre cas, seule une partition UEFI est donc nécessaire. Et par ailleurs :
« Une partition EFI peut être créée via une version récente de gParted et doit posséder les caractéristiques suivantes :
. Taille : entre 35 Mo et 512 Mo qui est la valeur par défaut. Une taille de 7 Mo serait suffisante si vous n'installez pas Windows mais
impossible à faire accepter par gparted. Si l'installation de windows est envisagée, son installateur contrôle que la taille est
au moins de 100 Mo.
. Type : FAT32
. Drapeau : BOOT (ou ESP si cette option est présente dans GPARTED)
. Autre : doit être située en début² d'un disque partitionné en GPT
Elle sera automatiquement reconnue par l'installateur d'Ubuntu qui lui attribuera le point de montage suivant : /boot/efi
² = n'importe quel emplacement entièrement inclus dans les 100 premiers Go du disque. »
On se prépare donc à créer une partition EFI de 250 Mo en début de disque, avec le drapeau boot (voire esp - sur un autre ordinateur, les deux drapeaux sont présents sur la partition EFI).
Les systèmes GNU/Linux n’exigent normalement pas énormément de place. L’expérience d’ordinateurs antérieurs équipés d’Ubuntu nous a cependant fait observer un maximum rencontré de 23 Go. Cependant, l’installation de plusieurs environnement de bureaux, d’autres systèmes en virtualisation,… pourrait conduire à des chiffres supérieurs. Et puis l’auteur n’aime pas l’idée de contraindre le système… Le double du maximum rencontré va donc être réservé, avec un peu de marge, soit 60 Go.
Le reste sera consacré à une partition destinée au /home, à ceci près qu'il faudra déduire l'espace utilisé par la partition de pilotes inscrite par MSI.
Finalement, on arrive au projet de partitionnement suivant :
Il est temps de tester Ubuntu sur la machine et d'aller voir à quoi ressemble l'état initial de son disque.
On opte pour la distribution Ubuntu-mate, en version LTS. Sur une autre machine, l'image iso de la distribution est téléchargée sur https://cdimage.ubuntu.com/ubuntu-mate/releases/22.04/release/ qui propose, à l'heure où cette page est écrite, la version 2 de Jammy Jellyfish (ubuntu-mate-22.04.2-desktop-amd64.iso, 3,3 Go). L'image est transférée sur une clef USB rendue amorçable par la commande au terminal :
sudo dd if=/[chemin]/ubuntu-mate-22.04.2-desktop-amd64.iso of=/dev/sd[x]
où il faut bien sûr remplacer [chemin] par le chemin d'accès au fichier et [x] par la lettre représentant la clef USB visée.
Donner le mot de passe administrateur puis faire preuve de patience, cela peut prendre quelques minutes (5 minutes dans mon cas, avec une machine rapide et une clef USB 3) avant de produire une réponse du genre:
6429928+0 enregistrements lus
6429928+0 enregistrements écrits
3292123136 bytes (3,3 GB, 3,1 GiB) copied, 291,969 s, 11,3 MB/s
Ensuite, ensuite, éjecter la clef puis la brancher sur le portable qui est ensuite allumé.
Malgré la présence de la clef, le portable démarre sur le shell EFI. Taper exit suivi de entrée.
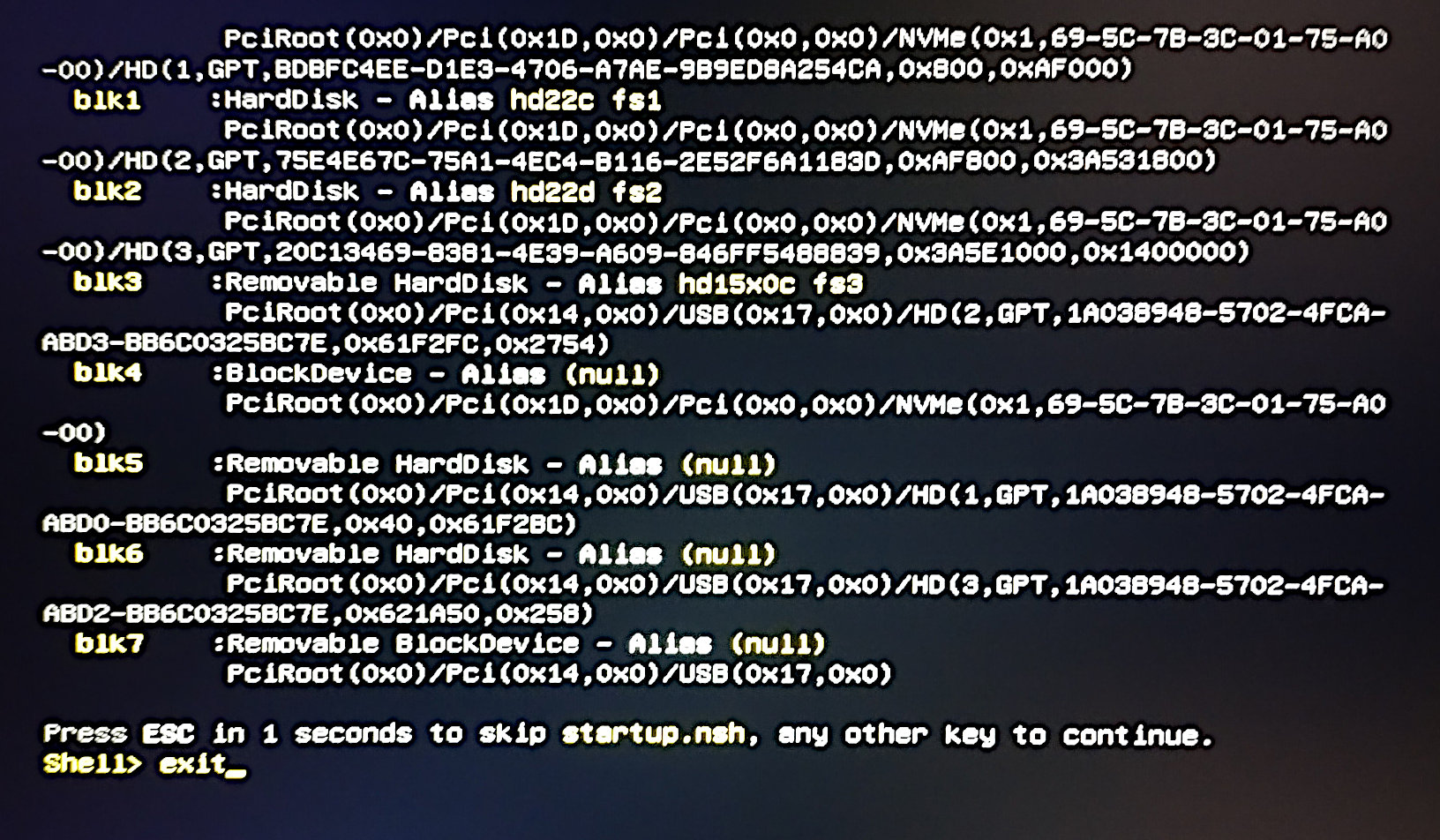 L'écran de GRUB s'affiche
L'écran de GRUB s'affiche
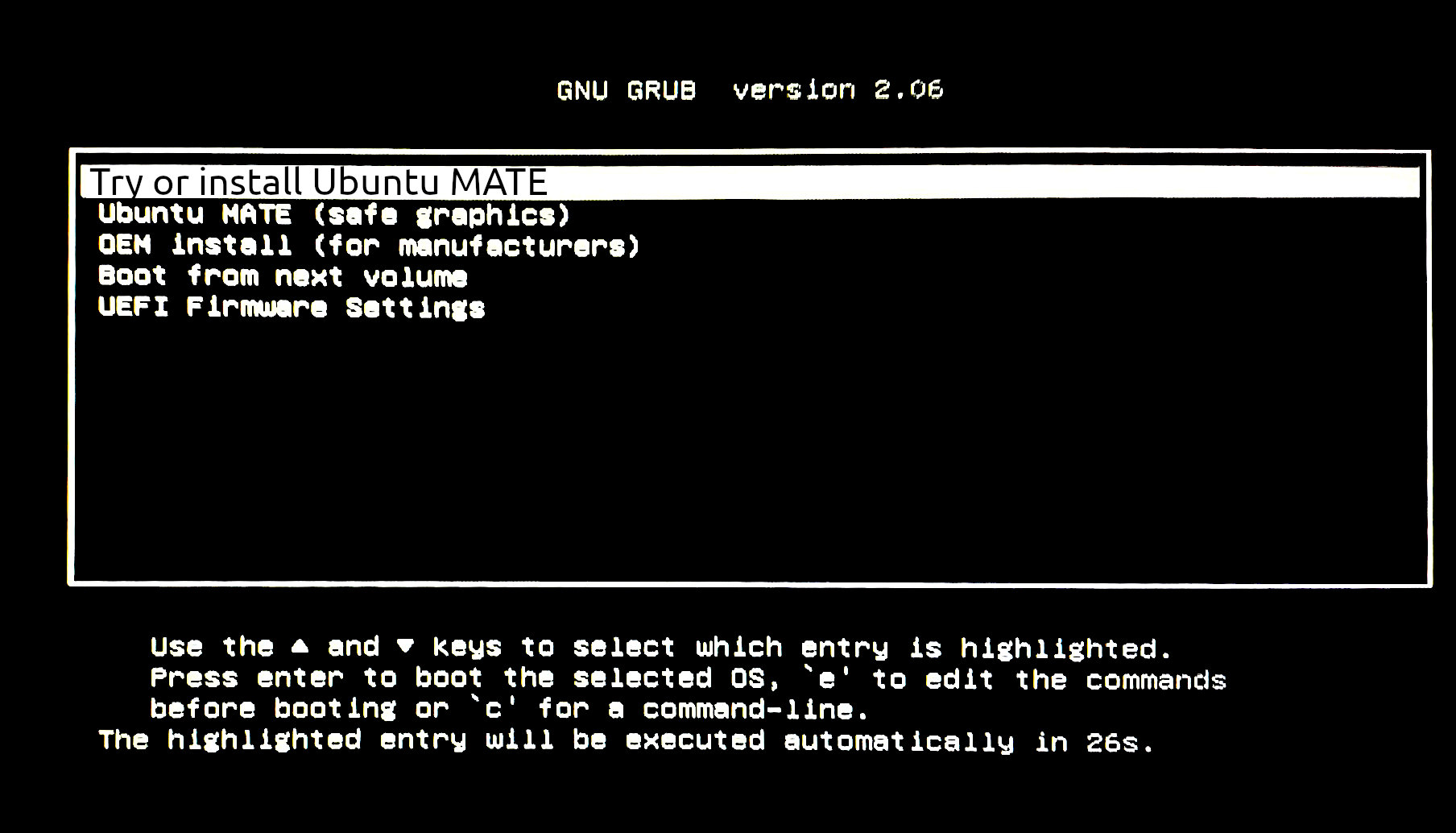 puis, au bout d'une trentaine de secondes, la première option s'exécute, ce qui laisse la place à l'écran de
chargement de la session live d'Ubuntu.
puis, au bout d'une trentaine de secondes, la première option s'exécute, ce qui laisse la place à l'écran de
chargement de la session live d'Ubuntu.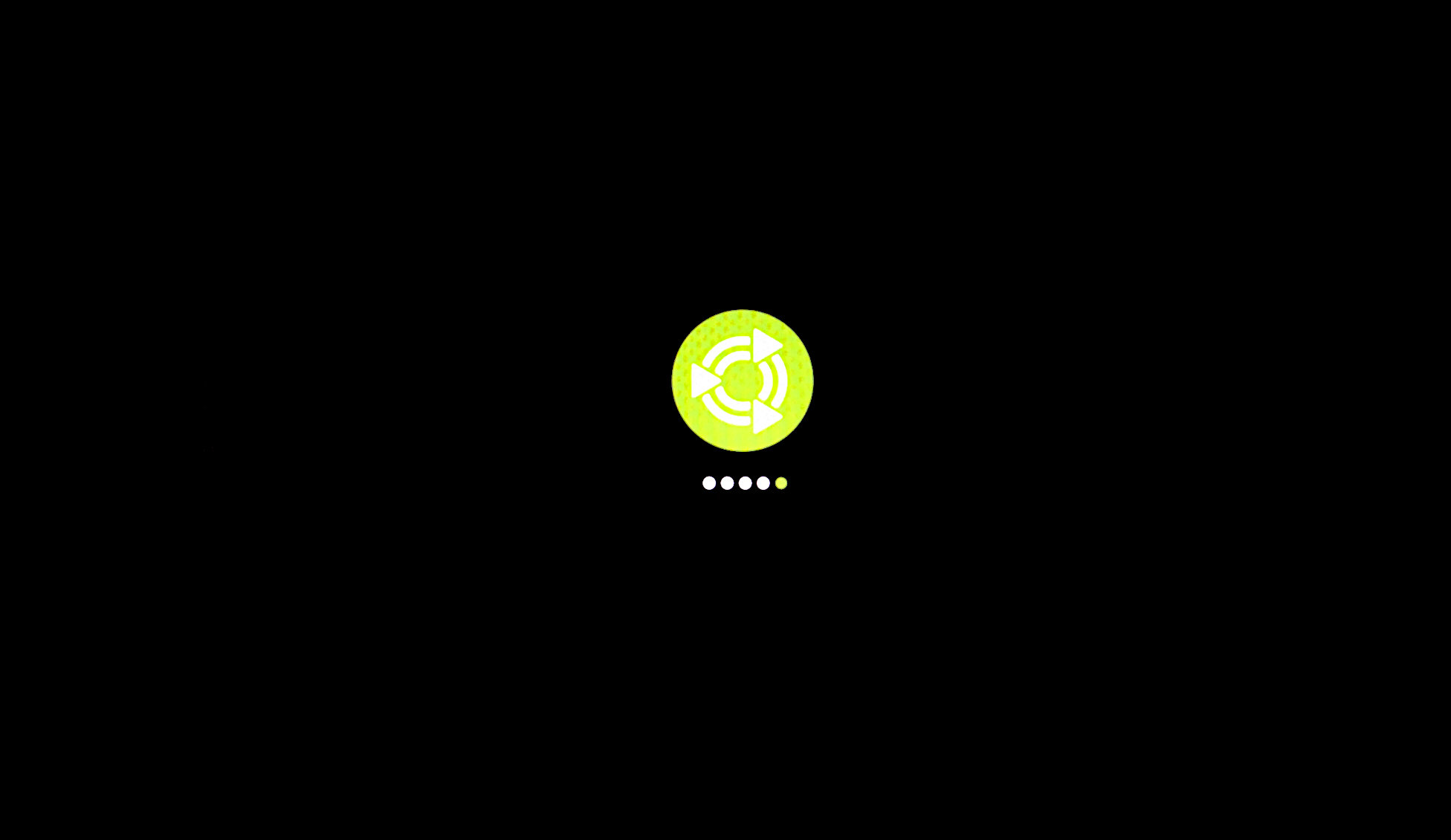
Après deux minutes (dues à la vérification des disques), l'écran classique de démarrage de la session s'affiche :
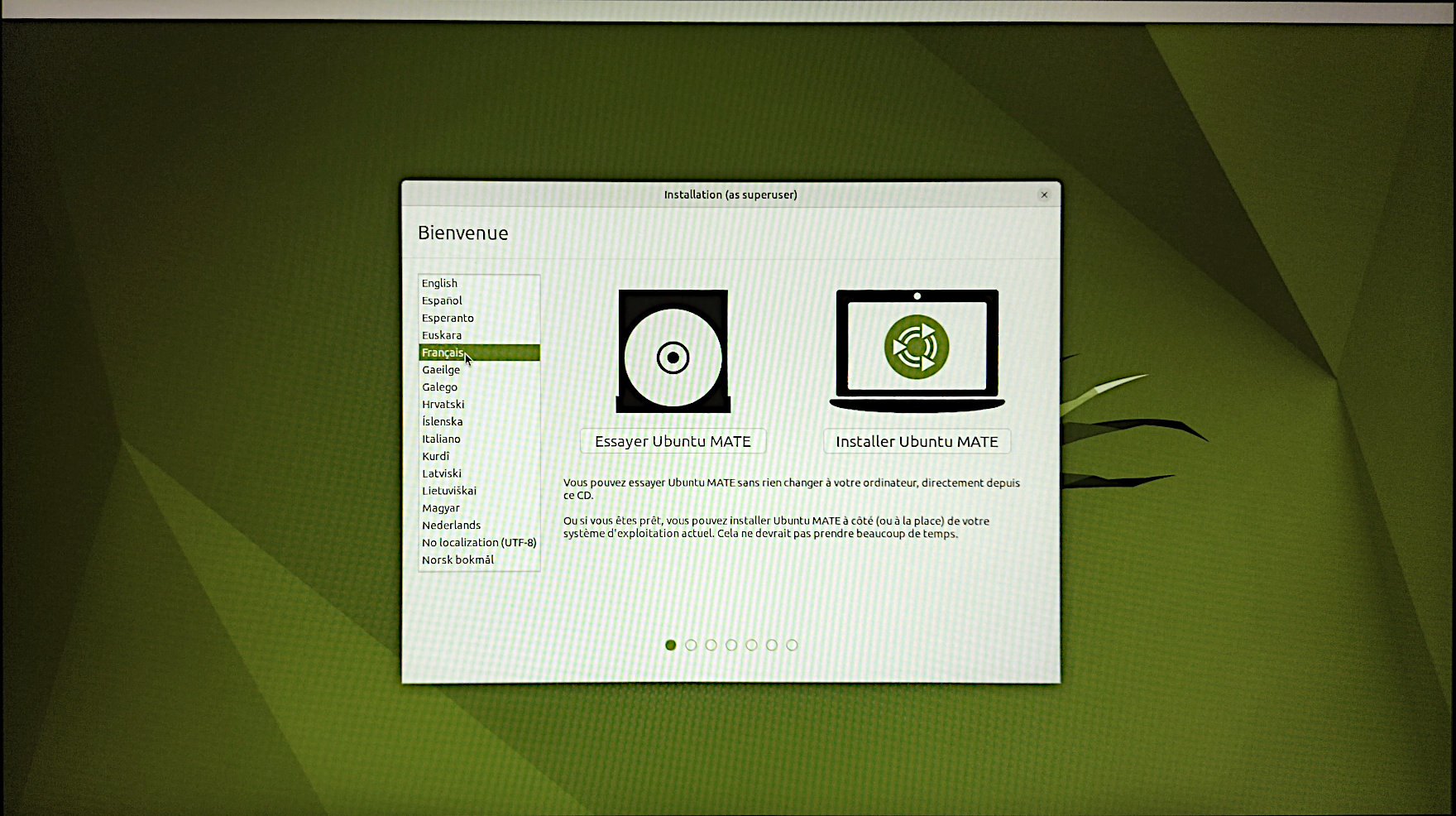
Dans un premier temps, après avoir sélectionné "Français" comme langue, on choisit "Essayer Ubuntu MATE".
La session se lance normalement et une application de bienvenue s'invite à l'écran.
Avant tout mouvement, se connecter à l'internet en filaire ou comme ici par le wifi, selon les modalités habituelles. Cela sera bientôt utile.
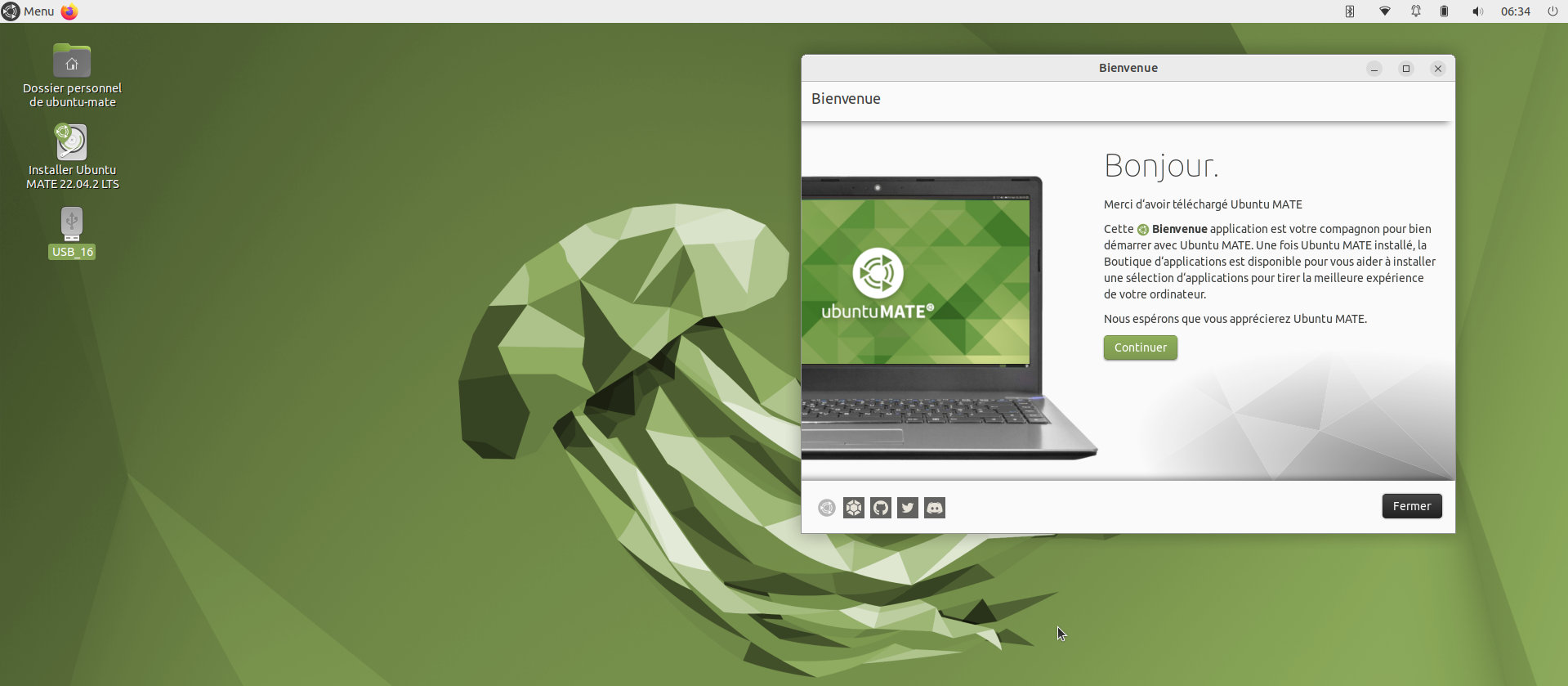 C'est gentil de nous souhaiter la bienvenue mais nous n'aurons pas besoin d'assistance - l'appli est donc fermée derechef.
C'est gentil de nous souhaiter la bienvenue mais nous n'aurons pas besoin d'assistance - l'appli est donc fermée derechef.
On note aussi sur cet écran la présence d'une clef USB montée (USB_16) : il s'agit d'une deuxième clef auxilaire montée pour enregistrer
les captures d'écran utiles à la présente page.
Le lancement du moniteur système (menu "Outils système" > "Moniteur système MATE") permet de relever la version du noyau (5.19) et de
constater que, à ce stade, le système live n'utilise pas la carte graphique NVIDIA.
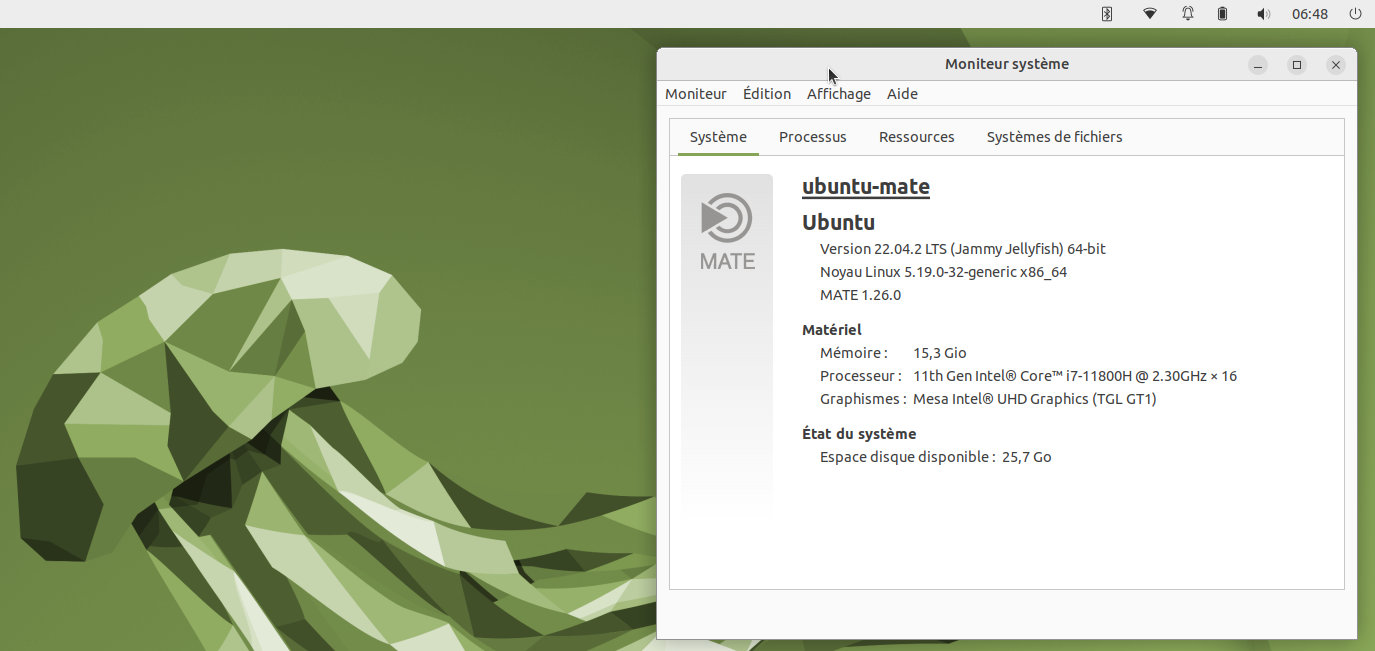 .
.
Il est temps de passer aux choses sérieuses.
GParted montre trois partitions sur le disque :
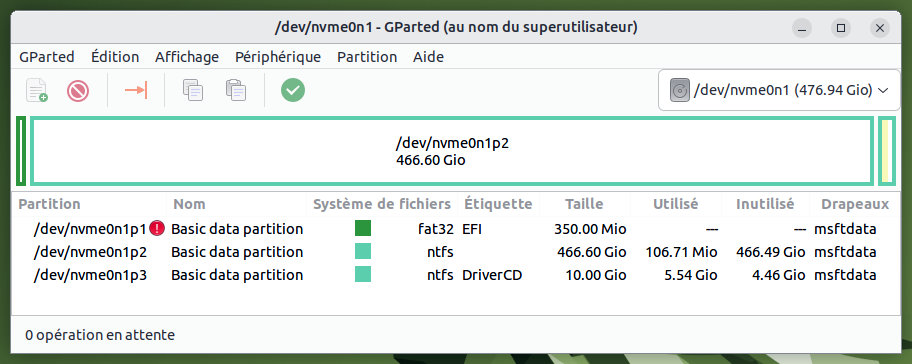 .
.
La partition EFI est un peu plus grande que prévu et sûrement surabondante pour Linux mais comparativement modeste. On ne va pas y toucher. Il suffira d'y ajouter les drapeaux.
De même, la partition des pilotes restera intacte.
Il suffira alors de supprimer la partition ntfs de 466,6 Go pour la remplacer par :
avant de lancer l'installation.
La première opération consiste à sélectionner la partition EFI et à actionner "Gérer les drapeaux".
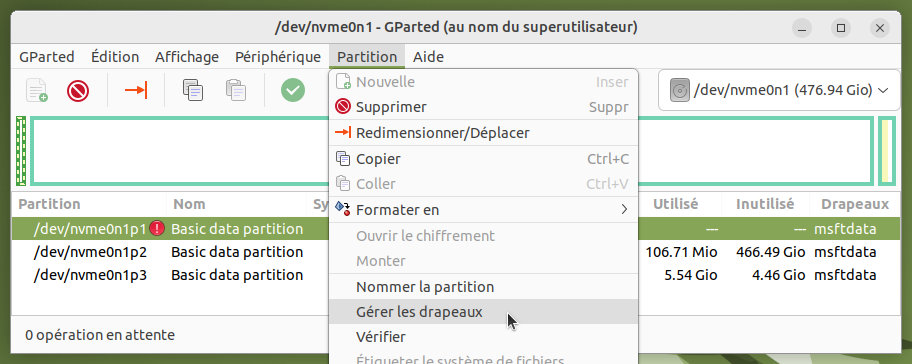 Sélectionner "boot" entraîne la déselection de "msftdata" et la sélection automatique de "esp".
Sélectionner "boot" entraîne la déselection de "msftdata" et la sélection automatique de "esp".
On demande ensuite la suppression de la grosse partition ntfs de 466,6 Go puis la création d'une nouvelle partition de type swap et la création des deux autres partitions en ext4 (avec formatage). GParted récapitule les opérations programmées :
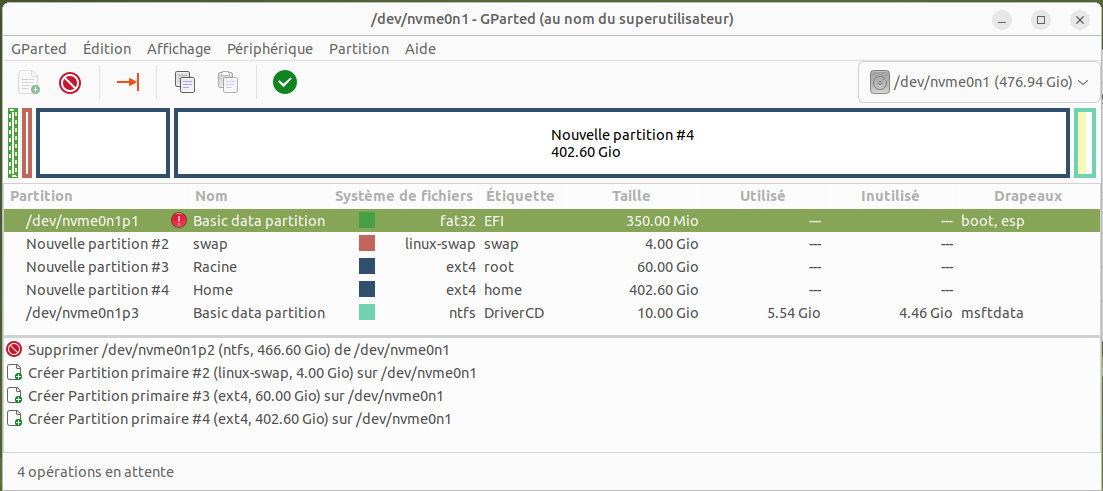
Il n'y a plus qu'à cliquer sur "Appliquer" (la coche verte). Après quelques instants, GParted affiche le résultat :
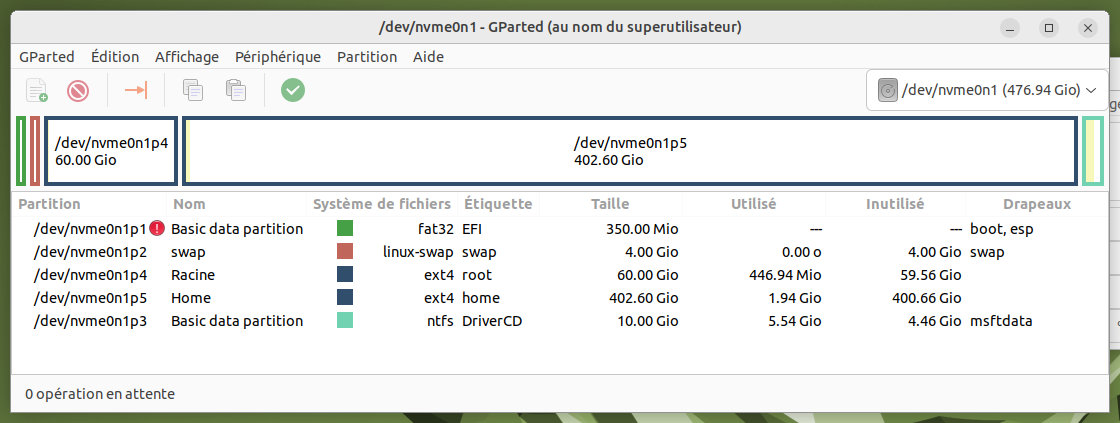
Ceci fait, après une petite vérification de l'absence d'erreur, il est possible de fermer GParted.
Un double clic sur l'icône "Installer Ubuntu MATE 22.04.2 LTS" en haut à gauche de l'écran lance l'installation. La première étape est
le choix de la langue :
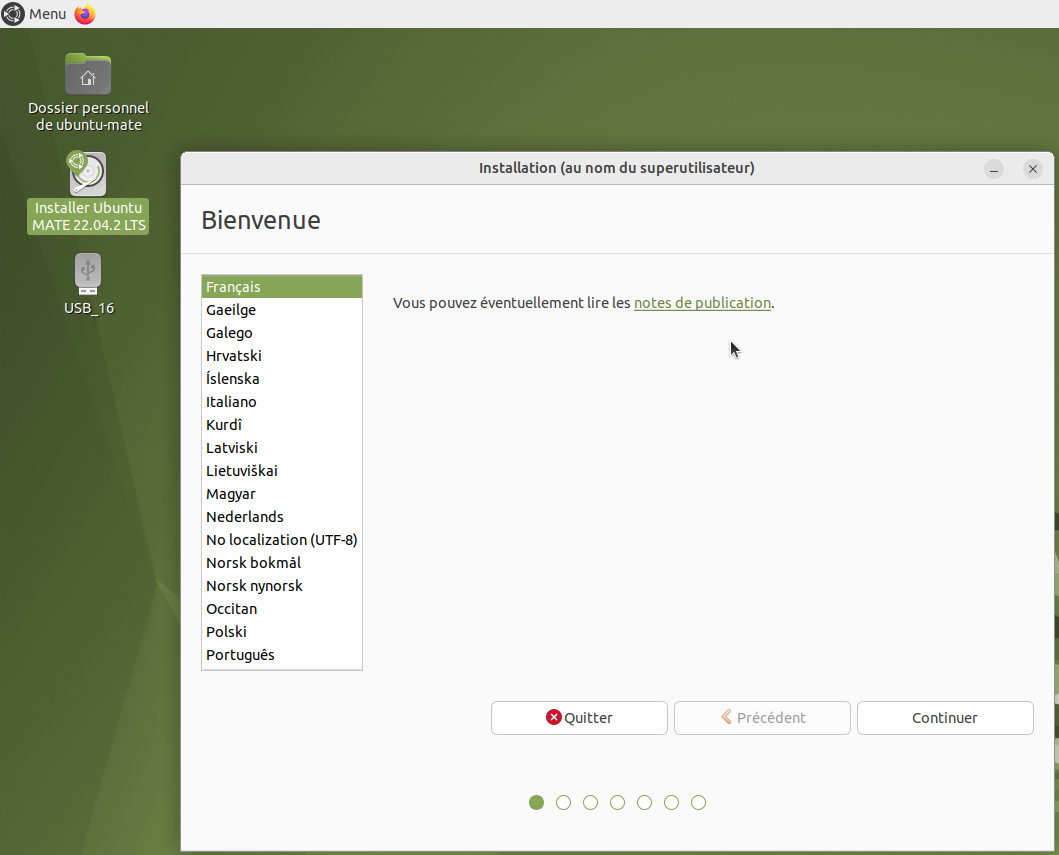
La deuxième étape est la sélection du clavier. L'installateur propose le "French - French (legacy, alt.)" qui n'est pas adapté
parce que la combinaison [AltGr][o] donne "ô" que l'on a déjà autrement. L'auteur préfère "French - French (alt.)" où [AltGr][o]
donne "œ" ;
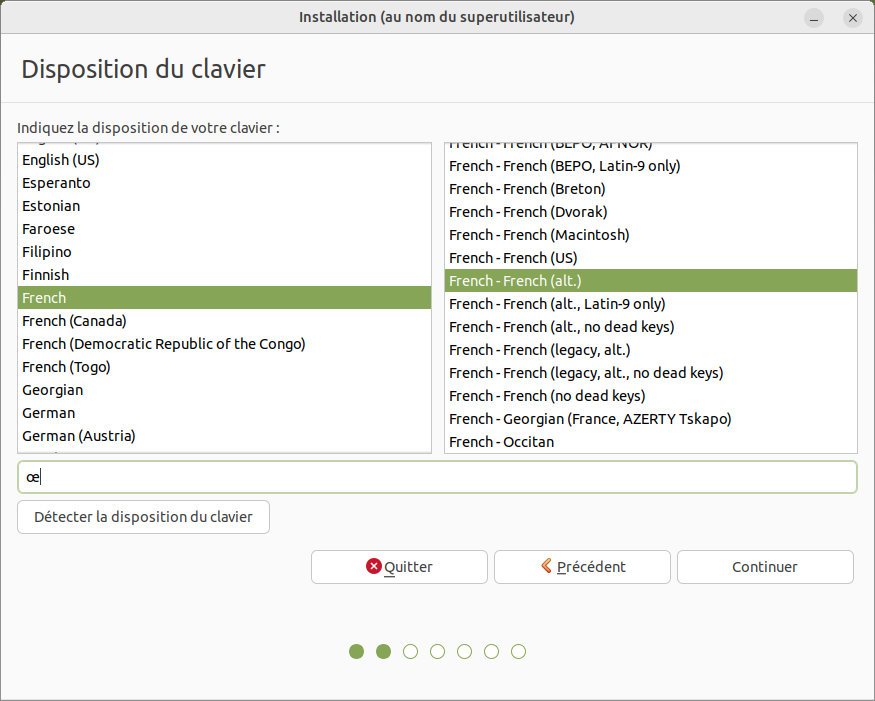
La troisième étape fait choisir la mise à jour à la volée et autres logiciels. Ici, l'auteur choisit de cocher
"Installer un logiciel tiers […]" pour disposer des media courants, ainsi que télécharger les mises à jour pendant l'installation :
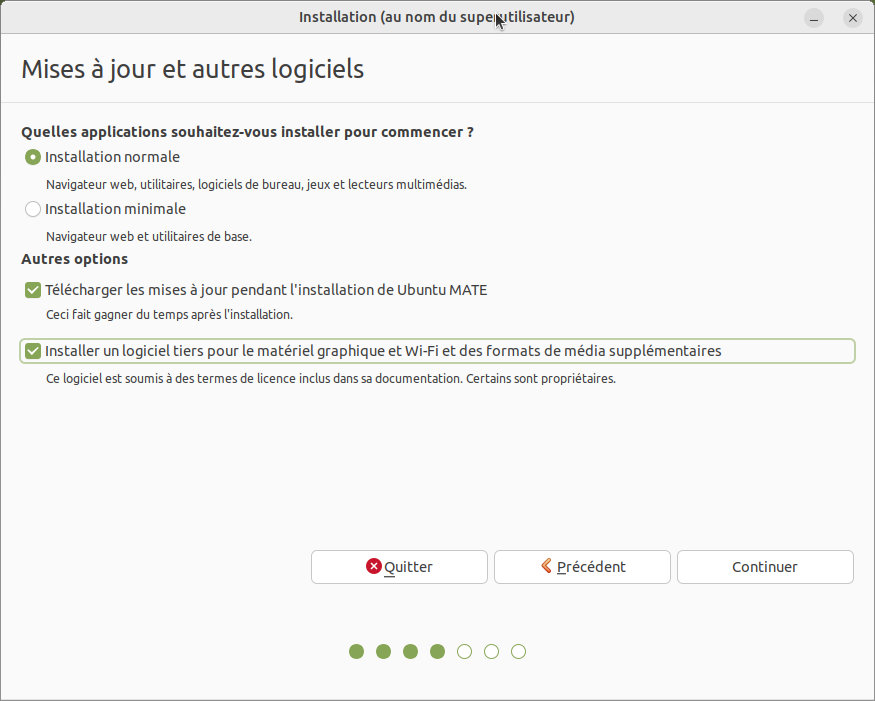
La quatrième étape permet choisir le type d'installation. Pour exploiter le partitionnement manuel réalisé juste avant, il faut
ici choisir "Autre chose" :
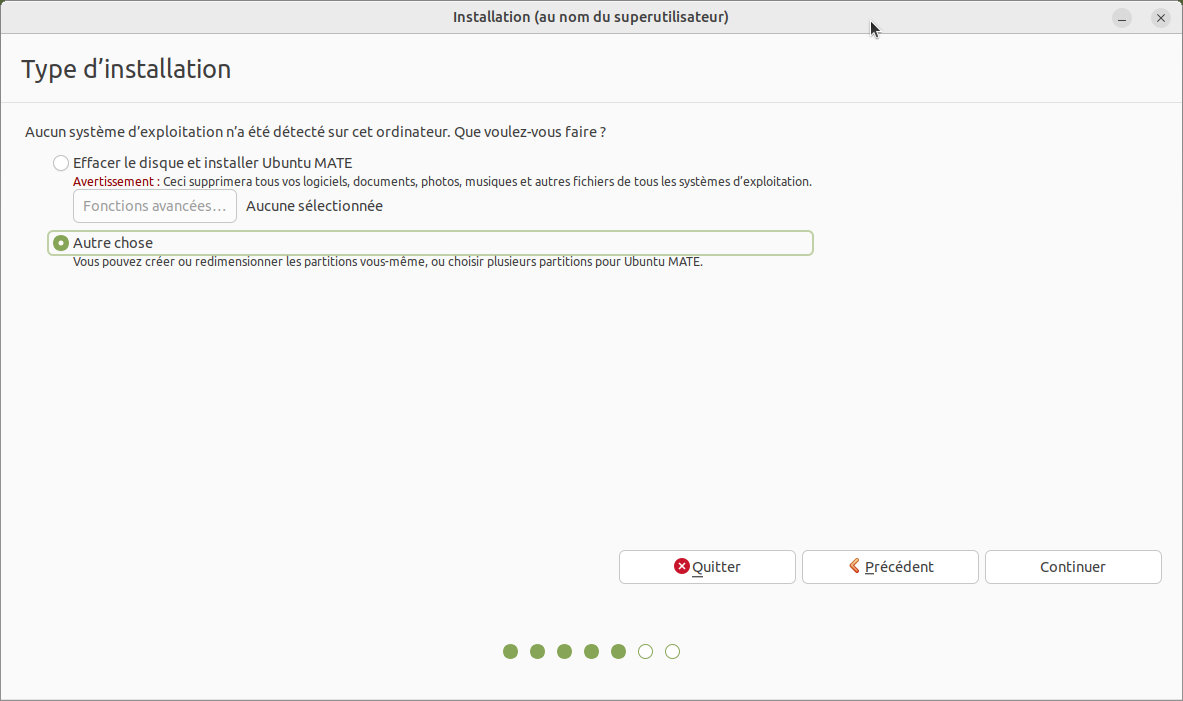
La cinquième étape demande d'être attentif. Il faut sélectionner les partitions une à une, cliquer sur modifier, vérifier que les paramètres sont corrects ou les changer le cas échéant, notamment pour spécifier le point de montage de chacune lorsque c'est nécessaire ou demander le formatage de certaines. L'auteur de cette page a utilisé le paramétrage suivant :
| Partition | Nom | Étiquette | Point de montage |
|---|---|---|---|
| NvmeOn1p1 | Basic data partition | EFI | |
| NvmeOn1p2 | swap | swap | |
| NvmeOn1p4 | Racine | root | / |
| NvmeOn1p5 | Home | home | /home |
| NvmeOn1p3 | Basic data partition | DriverCD | /home/pilotes |
Y noter que:
Après confirmation des modifications à appliquer :
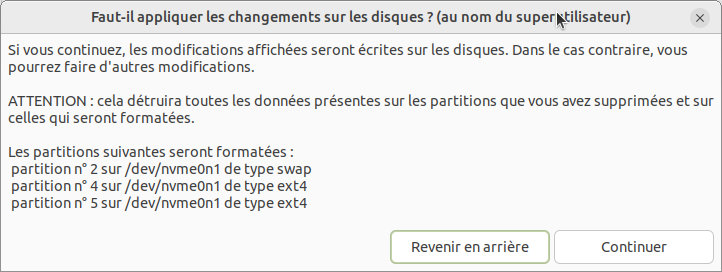
l'installation proprement dite démarre.
Les étapes suivantes sont parcourues :
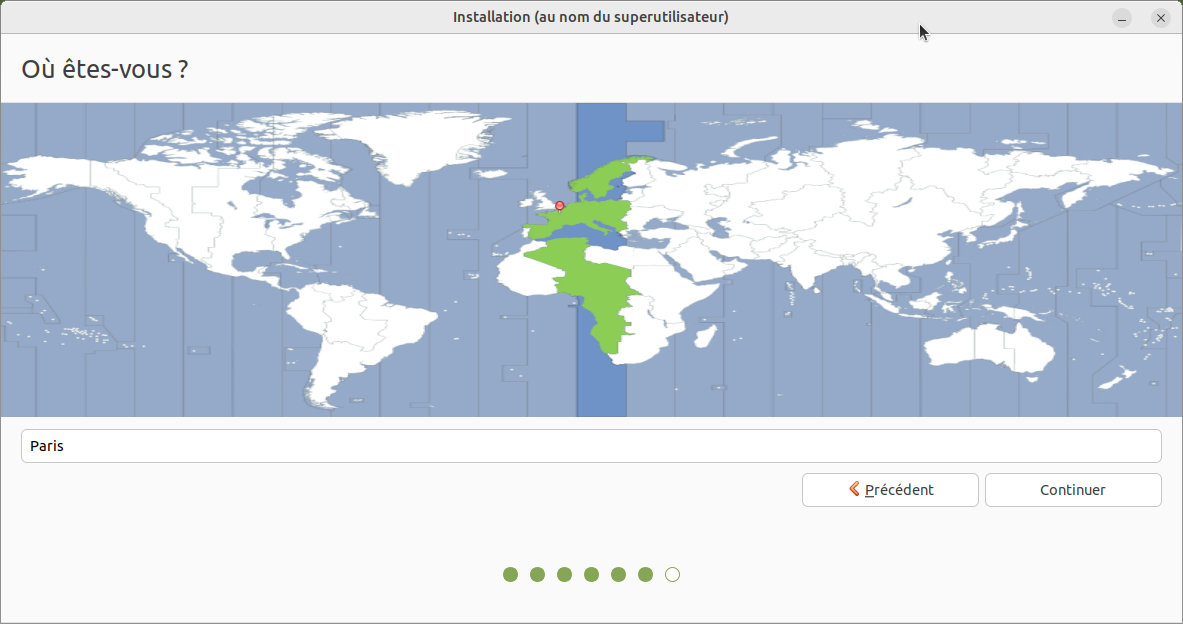
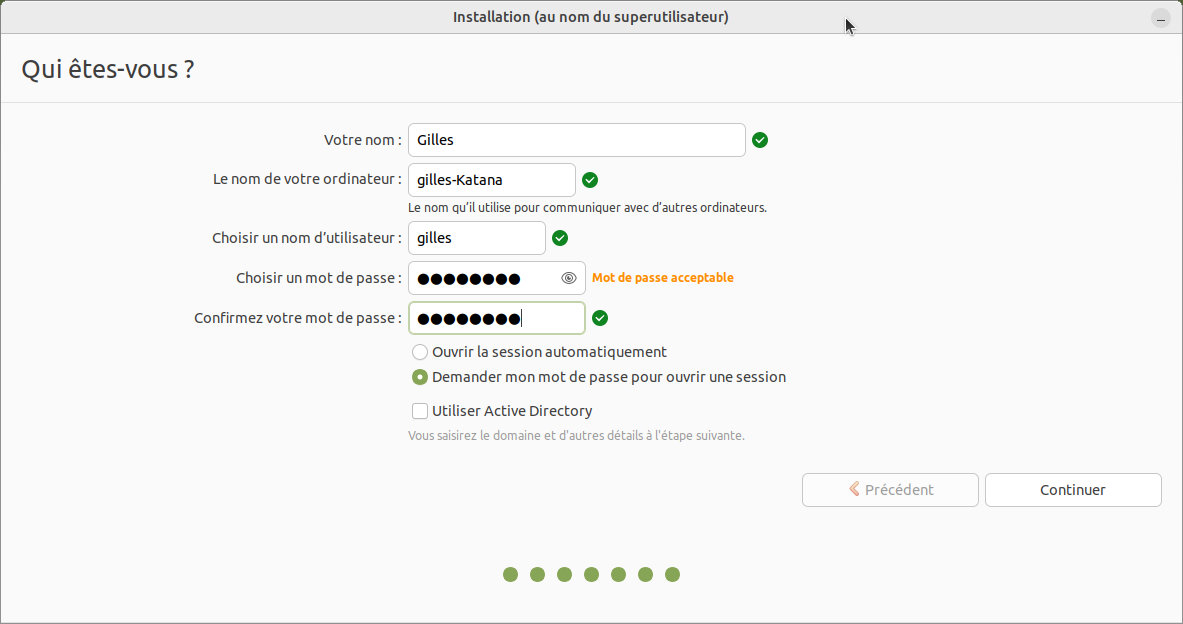
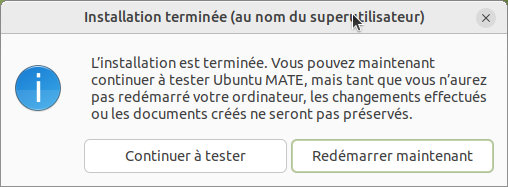
MAIS, lorsque l'utilisateur clique sur "Redémarrer maintenant" et retire la clef USB lorsque cela lui est demandé, le lancement de la
machine retombe sur le Shell UEFI.
Ce problème a déjà été rencontré sur un autre portable MSI et se règle
de la même manière :
en résumé, il faut relancer l'ordinateur, rentrer à nouveau dans le BIOS, se rendre dans l'onglet Boot et ouvrir
la sous-fenêtre UEFI Hard Disk Drive BBS Priorities. On y voit que le BIOS a bien repéré la présence d'une option de boot
sur Ubuntu mais que, malgré l'absence de Windows sur la machine, il l'a laissée en priorité 2. Il suffit de remettre les options
dans le bon ordre et de quitter le BIOS en enregistrant le changement.
Cette fois, l'ordinateur démarre bien sur Ubuntu et lance la petite séquence de bienvenue.
Malheureusement, l'examen du moniteur système indique que la carte graphique NVIDIA n'est pas prise en compte.
Quelques tâtonnements pour tenter d'installer le dernier pilote propriétaire disponible, en passant par la ligne de commande ou par l'utilitaire "Logiciels et mises à jour" ont juste conduit à se retrouver face à un écran noir au moment de l'ouverture de session, avec une situation bloquée malgré toutes les tentatives de l'auteur, et dont l'issue n'a pu être trouvée qu'en reommençant l'installation !
Finalement, à partir de la ré-installation fraîche, ce qui a fonctionné a été d'ouvrir l'utilitaire "Logiciels et mises à jour" (menu
Administration) et d'y choisir une version antérieure du pilote propriétaire, à savoir nvidia-driver-470 :
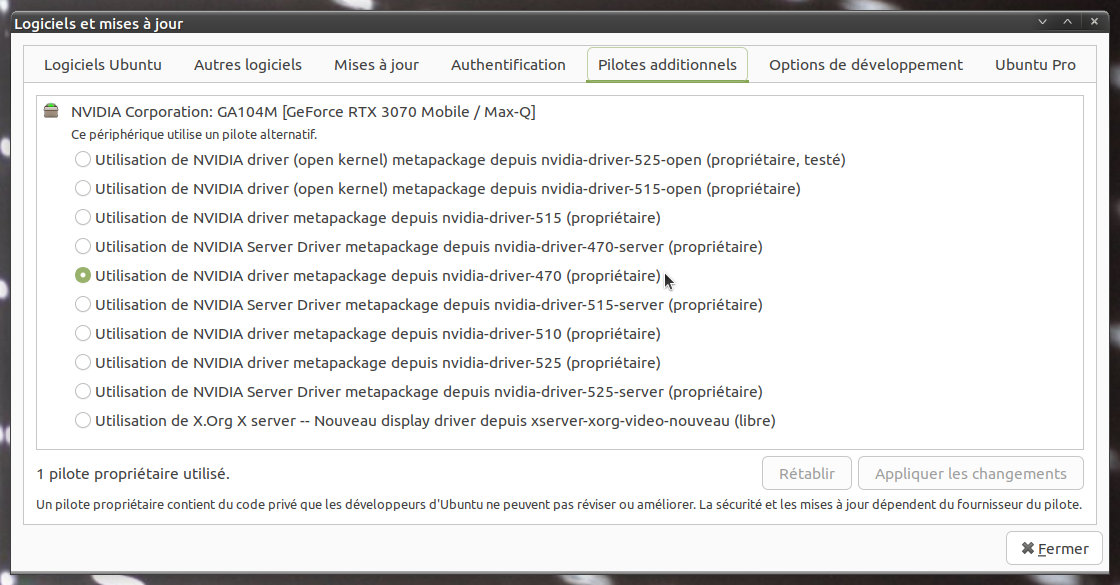
Après un redémarrage, l'utilitaire de gestion de la configuration NVIDIA apparaît au tableau de bord supérieur :
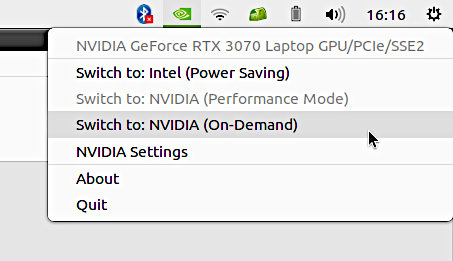
et la sélection de "NVIDIA (Performance Mode)" met effectivement la carte en fonction, comme le moniteur système permet de le vérifier:
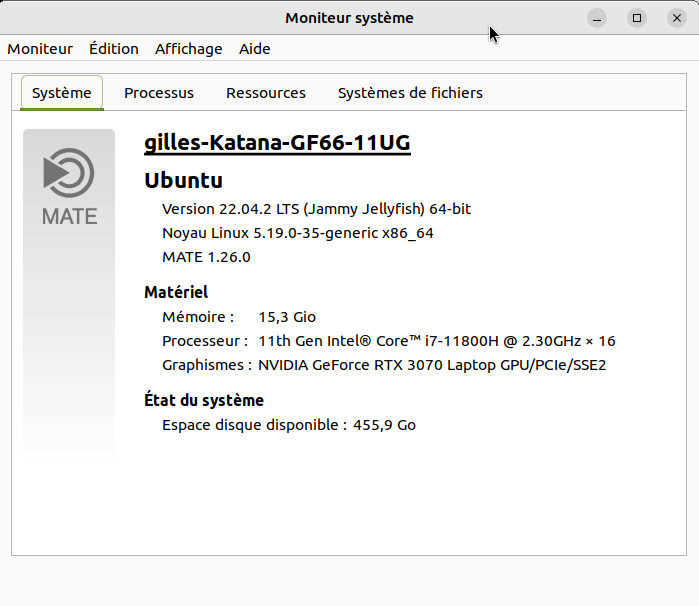
Une fois réglé le problème NVIDIA, le fonctionnement du système semble satisfaisant.
La bascule entre les touches de fonctions et les touches de réglage rapide s'effectue normalement. Ces dernières sont fonctionnelles, avec affichage à l'écran du réglage actionné.
La camera, testée avec Webcamoid, fonctionne. Le son fonctionne bien et brancher un casque dans le jack coupe bien les haut-parleurs.
Tout de suite après l'installation de la carte NVIDIA, avant toute personnalisation, l'utilisation du disque reste faible. Notamment, le système ne remplit à ce stade que 19% de la partition racine.
La personnalisation commence par l'installation du gestionnaire de paquets Synaptic, depuis la boutique de logiciels Ubuntu.
Sont ensuite mis en place les outils de travail courant, installés avec Synaptic.
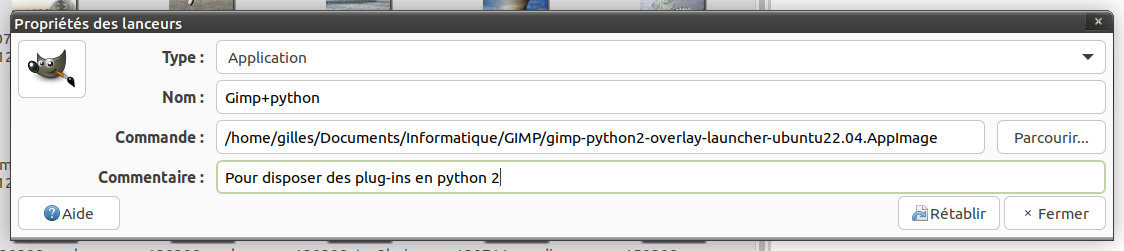 Les scripts en python sont alors bien à leur place dans le menu "Filtres" et fonctionnent normalement.
Les scripts en python sont alors bien à leur place dans le menu "Filtres" et fonctionnent normalement.Une des motivations de l'investissement dans ce portable est de disposer d'une plateforme satisfaisant les exigences de X-Plane,
un puissant logiciel de simulation de vol. Au lancement de l'installateur de ce programme, un message d'erreur interrompt
le processus en raison d'une insuffisance de capacités techniques. A l'étude des messages de diagnostic, il s'avère qu'il requiert
au moins la version 5.10 du pilote NVIDIA pour disposer de toutes les caractéristiques requises de l'interface de programmation
Vulkan. Or, en effet, on a opté ici pour la 4.70 pour tenter de lever l'obstacle de l'écran noir à l'ouverture de session rencontré
plus haut.
En désespoir de cause, on retente… On relance "Logiciels et mises à jour" et, cette fois, on sélectionne le pilote propriétaire 5.25.
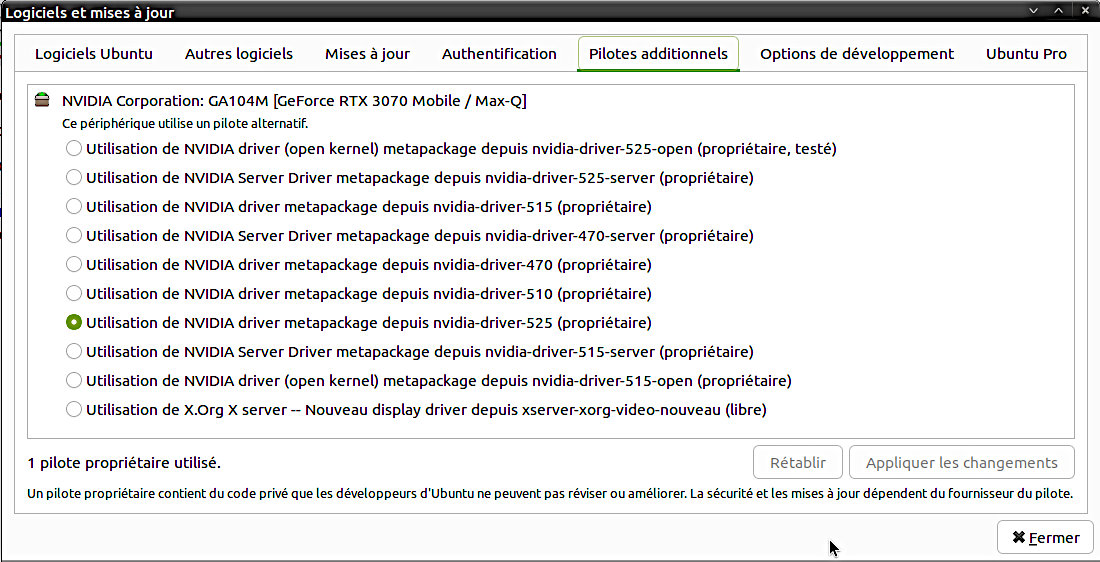
Miracle, la session se relance sans coup férir et X-Plane s'installe sans broncher et fonctionne de manière tout-à-fait satisfaisante !
La panne rencontrée venait donc d'autre chose… Mystère.
Ce MSI GF66 Katana 11UG-1008XFR offre une puissance importante, au prix d'un gabarit non négligeable (un peu plus de 2 kg).
Il est vendu sans système d'exploitation mais manifestement préparé par MSI pour recevoir Windows : partitionnement UEFI/NTFS, une partition de pilotes pour Windows, des réglages du BIOS privilégiant le système de MS…
Toutefois, moyennant quelques réglages adéquats, la distribution Ubuntu 22.04.02 LTS "Jammy Jellyfish" s'installe bien, reconnaît bien tout le matériel et fonctionne de façon satisfaisante.
Résumé sur la page "portables MSI" du wiki Ubuntu-fr.